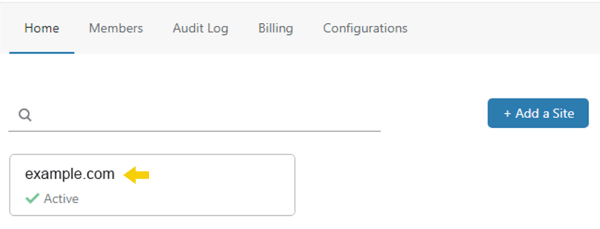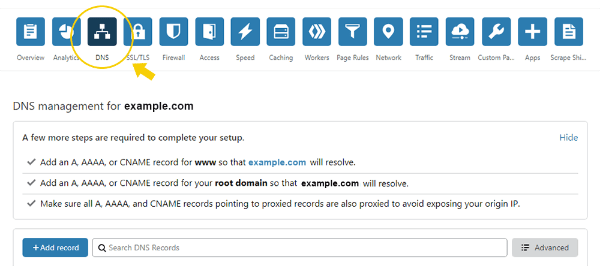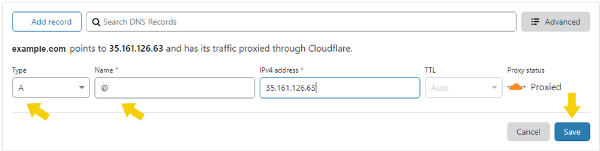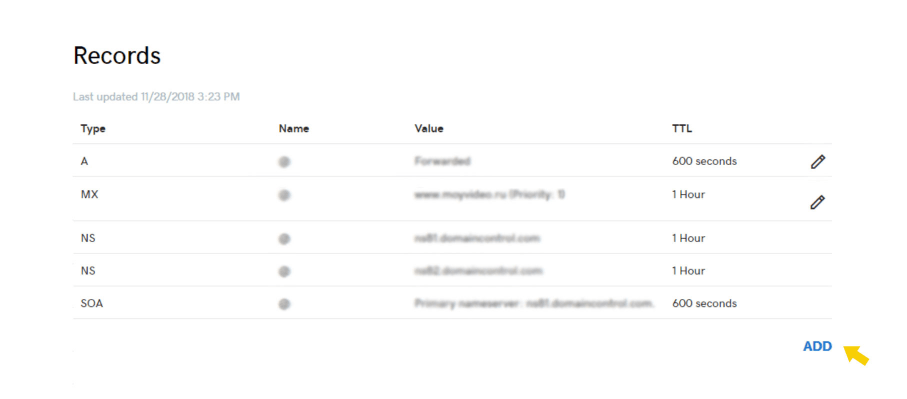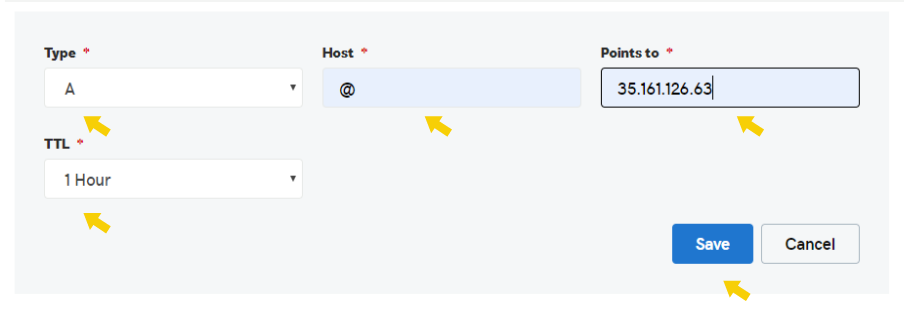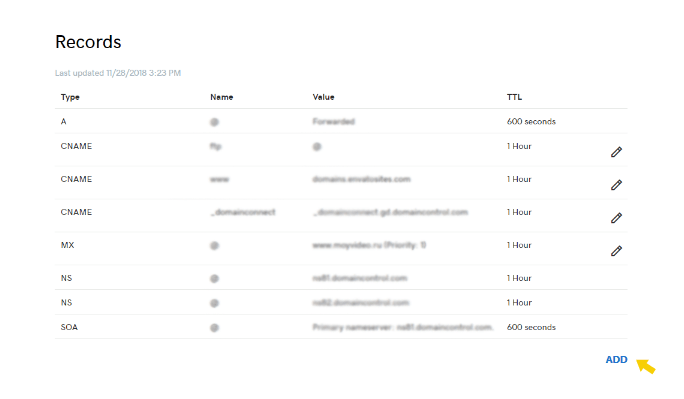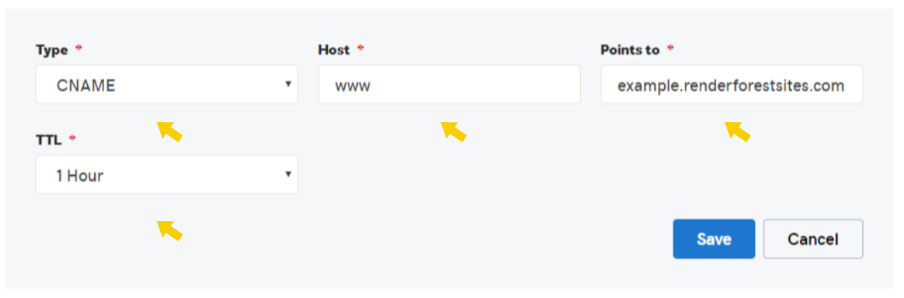استكشف الذكاء الاصطناعي
- محرر الفيديو بالذكاء الاصطناعي
- نص إلى فيديو بالذكاء الاصطناعي
- مولد المقاطع المتحركة بالذكاء الاصطناعي
- منشئ مقاطع كرتونية بالذكاء الاصطناعي
- محرر فيديو الذكاء الاصطناعي
- مولد الذكاء الاصطناعي التجاري
- مولد شعارات بالذكاء الاصطناعي
- أداة إنشاء المواقع بالذكاء الاصطناعي
- محرر أسماء شركات بالذكاء الاصطناعي
- محرر أسماء يوتيوب
- أفكار فيديوهات يوتيوب
تعلم