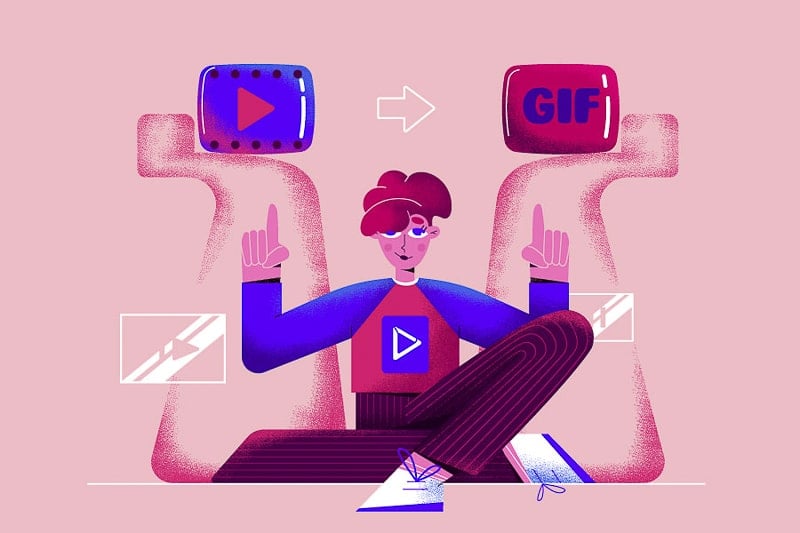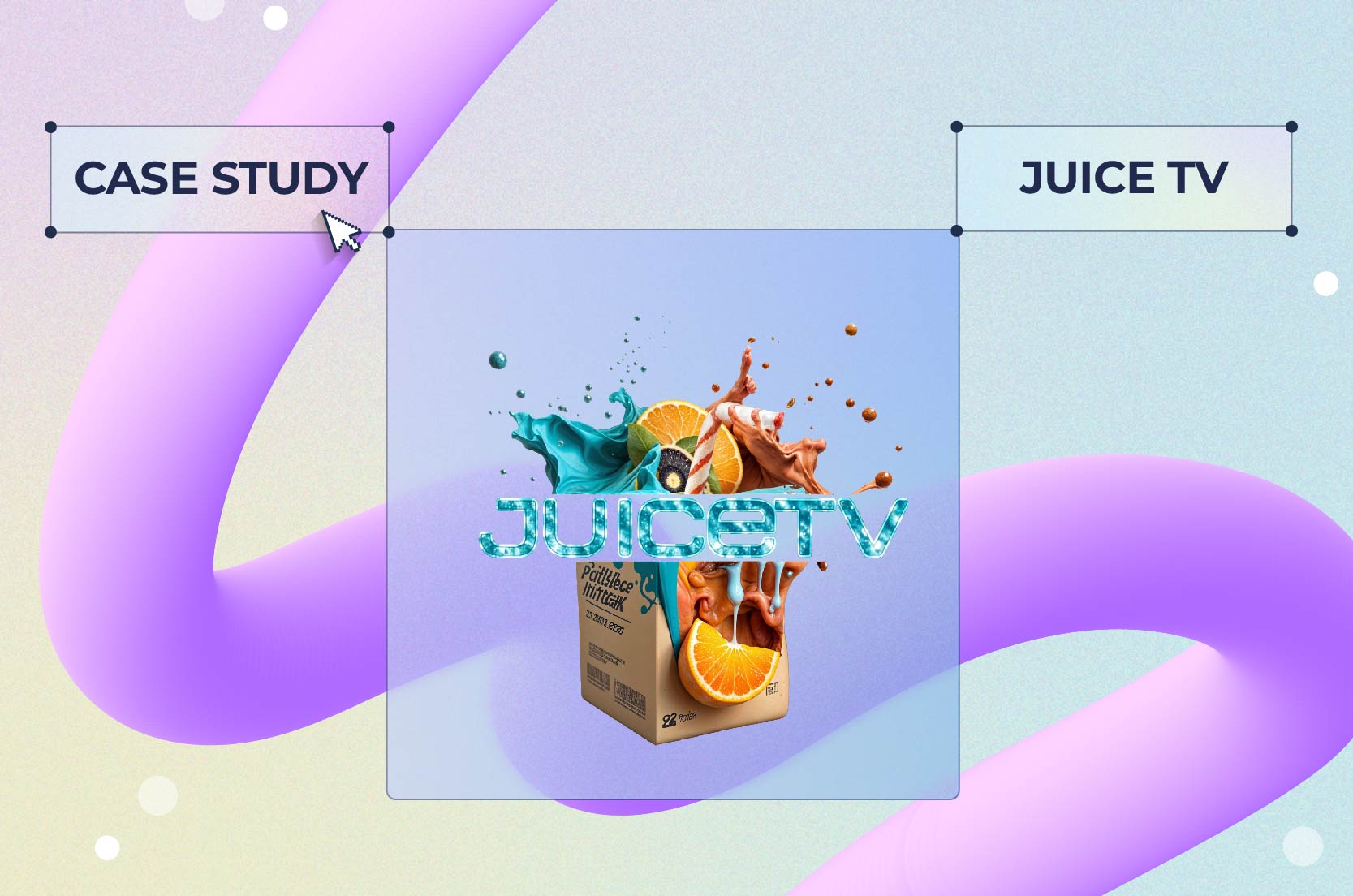
Case Studies
Regardless of how you choose to pronounce the word, GIFs are usually the perfect way to describe an emotion or mood. Catchy, fun, and quick to load, GIFs make for excellent visuals for blogs, websites, and social platforms.
No wonder the Internet is going crazy over them! Social media giants Instagram and Facebook have even made them an official part of the platforms.
So, what is a GIF? If put simply, GIFs are short snippets from videos, usually up to 5 seconds long.
Now, imagine a situation when you can’t find the perfect GIF and need to make one. The question is, how to do it? Luckily, there is a large selection of tools and apps designed for this purpose. In this article, we will take a look at some of the most effective and simple ones.
But before we jump in, let’s start with the essentials: the source material. Whether you are using a video from YouTube or making a custom GIF for your business, you need to have a video you will use. An online animation maker can help you create high-quality animations and videos in minutes. At Renderforest, we have a large selection of video templates you can use to quickly create content, which you can then turn into a GIF.
Now, let’s learn how to make a GIF from a video online, offline, and on mobile.
While there are millions of animated GIFs available online that you can use, creating your GIF is simple and is a matter of minutes. Now that you have your video let’s take a look at how you can turn it into an engaging GIF online.
Apart from being the platform with the largest selection of animated GIFs available online, Giphy is also a super quick and easy-to-use tool to convert your video to GIF. While the tools offered by platforms can’t be considered advanced by any means, and may even reduce the quality of source material, they will do just great if you are looking to make something simple and not very sophisticated.
To start, go to Giphy and sign in to your account. Then, on the top-right corner, select “Create” to proceed to the editor.
There, you have an option to upload your video or add it by inserting the video URL.
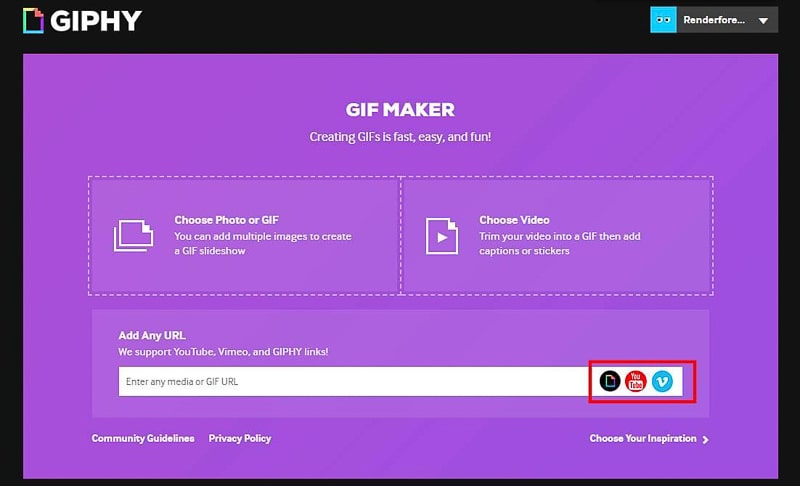
On the next step, you’ll be prompted to select the part of the video you want to use and set the duration.
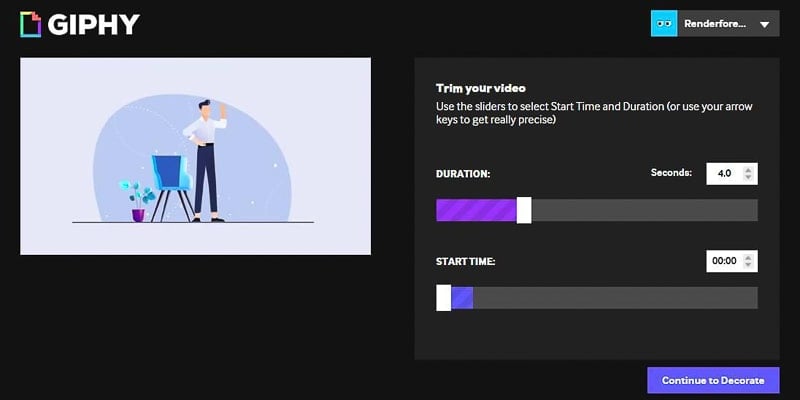
Next, you can decorate the GIF by adding a caption, filters, or stickers. Hit “Continue to Upload” to generate the GIF and add it to the platform. You can share the GIF to social media platforms or your website simply by copying the provided link.
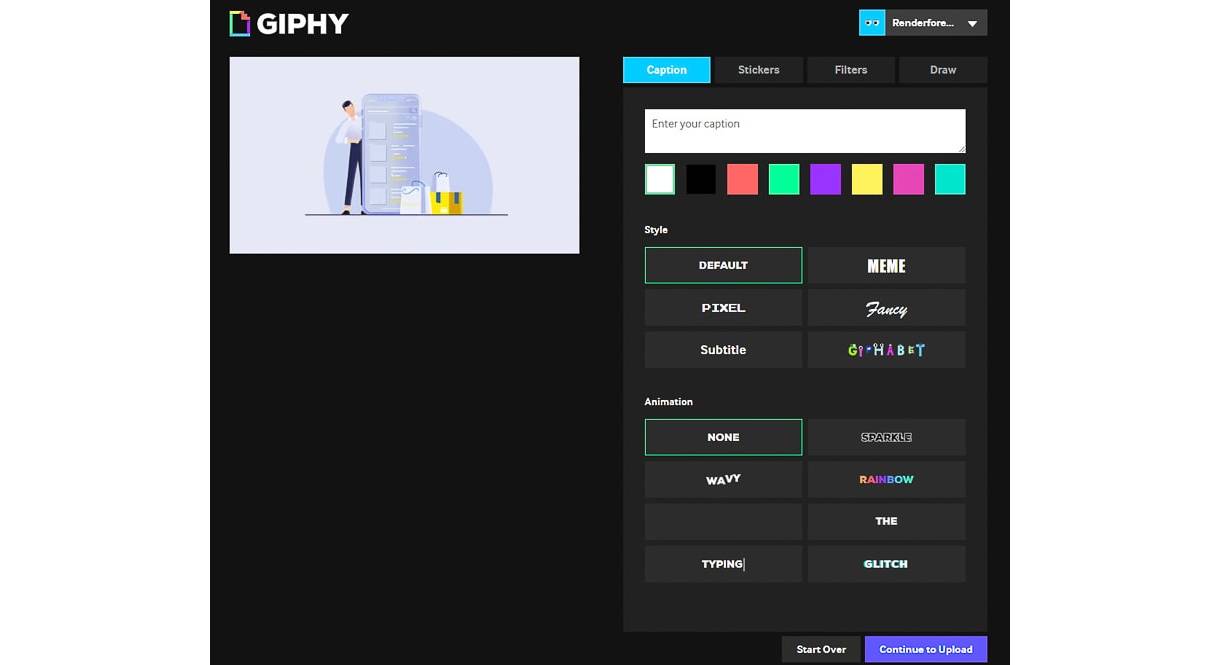
Here it is! The GIF we’ve created with Giphy using our Business Presentation Pack template. It took us around 5 minutes to create it. In our defense, this also included the time of choosing the video and taking the screenshots.
If you’d like to go with another online GIF creator, or need more sophisticated tools, Make a GIF may be another great option you can go with. Upload your video, or paste the video URL. Here, we will go with using a YouTube video.

In Make a GIF, you have the functionalities of Giphy, such as adding stickers and captions. Additionally, you can control the speed of your GIF, and choose the quality. Low and Medium quality exports are free of charge; however, for High and HD quality outputs, you will need to upgrade to Premium.
Once you’ve adjusted the GIF settings and decorated it, click “Continue to Publishing” to move forward.

Next, write the title, select a category, or add tags. Then hit “Create Your GIF” and wait for it to render.

Note that the GIF comes with a watermark. To remove it, you will need to upgrade to Premium. The website doesn’t support embedding. In case you are planning to embed the GIF into your website, you may need to upload it to another website. In our case, we have re-uploaded the GIF to Giphy.
In some cases, you may not want to use online tools. This may be because you don’t want to upload them to the web or need greater control over the creation process. Whatever the reason, there are numerous options for creating an animated GIF offline. And when it comes to the tool that gives you the greatest control over the process and ensures the highest quality output, Adobe Photoshop is one of the best options you can go with. Let’s take a look at how this can be done.
Start by opening Photoshop. In this tutorial, the version we are using is Adobe Photoshop CC 2017.
From “File” select “Open,” and choose the video you want to use.
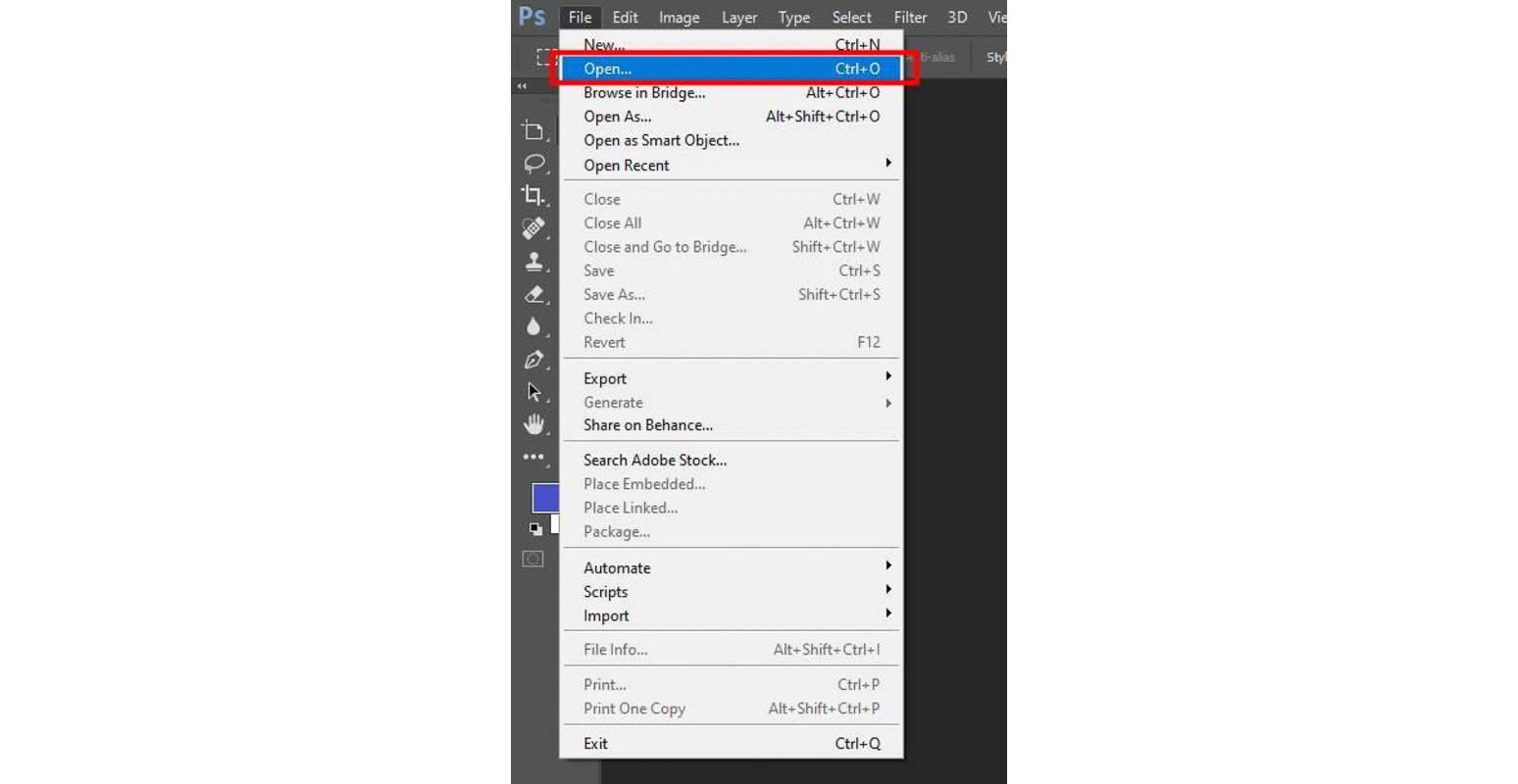
The video will be added to the canvas. You can monitor the length of the video from the timeline below, by cropping it or selecting the parts that you need.

The default setting is that the file size of the output will be the same as your video. In case you don’t mind having a heavy-sized file, skip the next step. To reduce the size of your animated GIF, open the drop-down menu under “Image” and select “Image Size.”
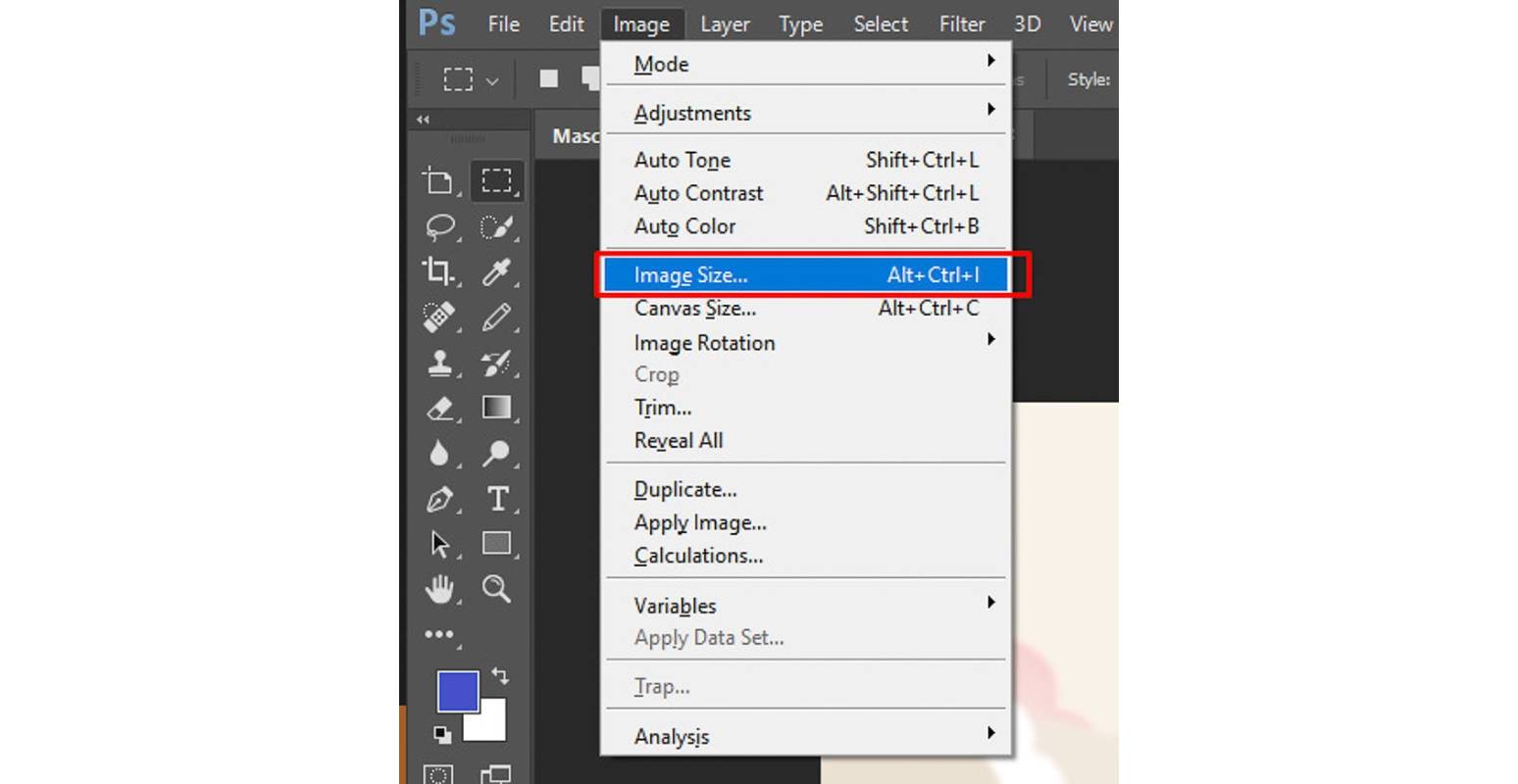
From the pop-up menu, you can play around with a number of options for adjusting the image size.
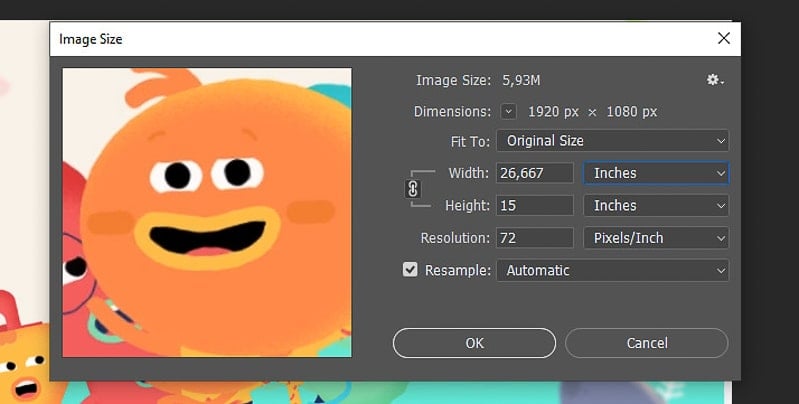
For this tutorial, we’ve set the width and height to 50 percent of the original, which has significantly reduced the size of our animated GIF. Again, this step is entirely optional.
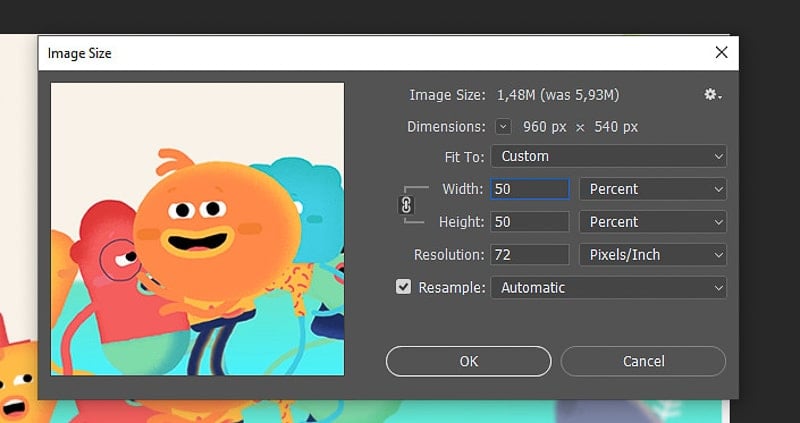
Once you’re satisfied with the settings and click “OK,” a pop-up with a warning will appear. Click “Convert” to finish the resizing.

To export the GIF, navigate to “File,” and under the drop-down menu, select “Export,” then “Save for Web (Legacy).”
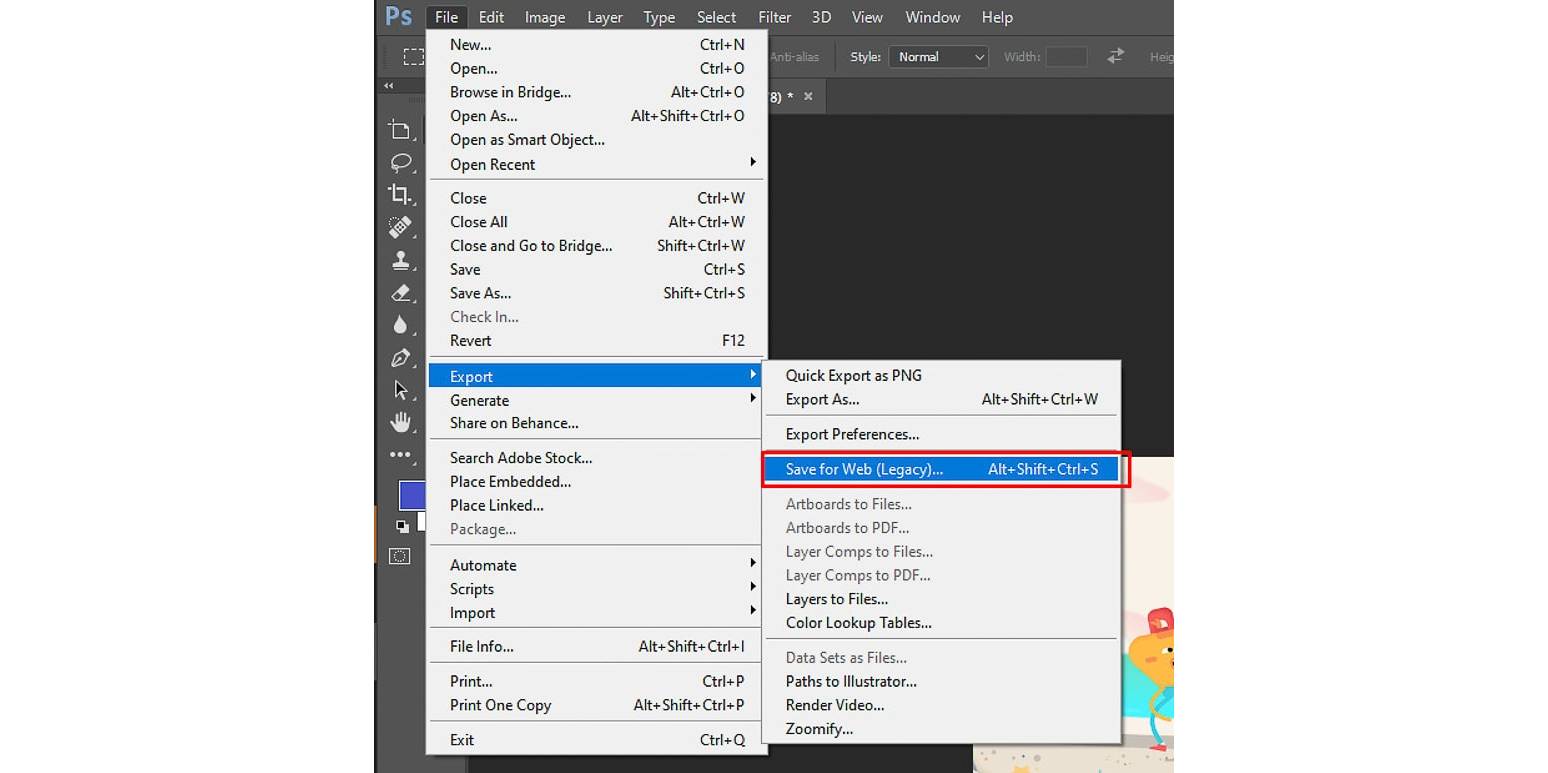
A scary-looking pop-up menu will appear on the screen. Fortunately, it’s not so complicated. To finalize the creation process, you only need to take three steps: set the file format to GIF and un-tick the “Transparency” box. Then, make sure to set the looping option on the bottom to “Forever.”
Once you’ve done this, click the “Save” button and select the export location.
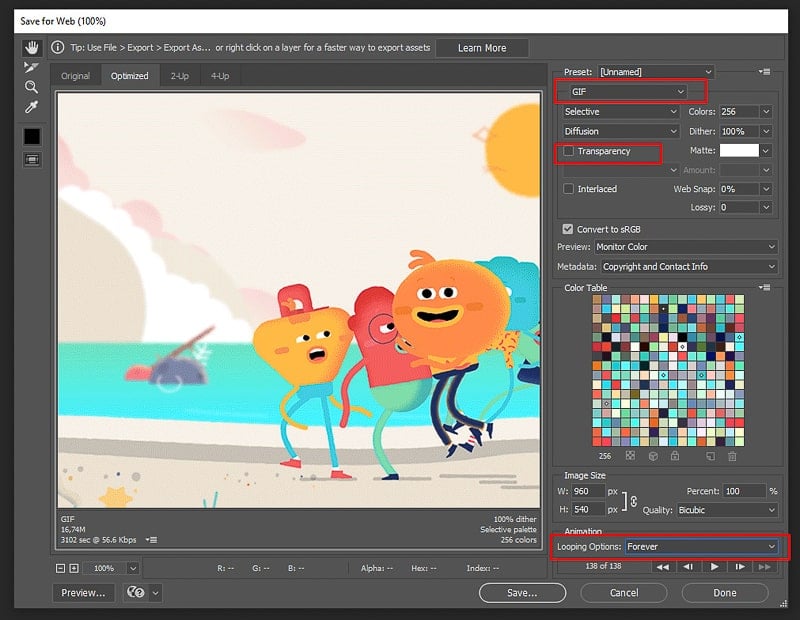
If you are unfamiliar with Photoshop, this may seem a bit complicated at first. However, the process is simple and takes only several minutes, and you are sure to get the hang of it even from the first time.
Now that you know how to create an animated GIF on your computer online and offline let’s look at how this can be done with a smartphone. There are many simple and effective apps for iPhone and Android that you can use to create animated GIFs on the go whenever you need them. Here are some of them.
Video to GIF – GIF Maker is an excellent video-to-GIF tool for iPhone users. After installing the app and going through a short user manual, select how you want to add a video and proceed with creation. You can pick an existing video from your device, shoot a video, or add it from YouTube. Trim the video, add texts or emojis, and hit “Export.”
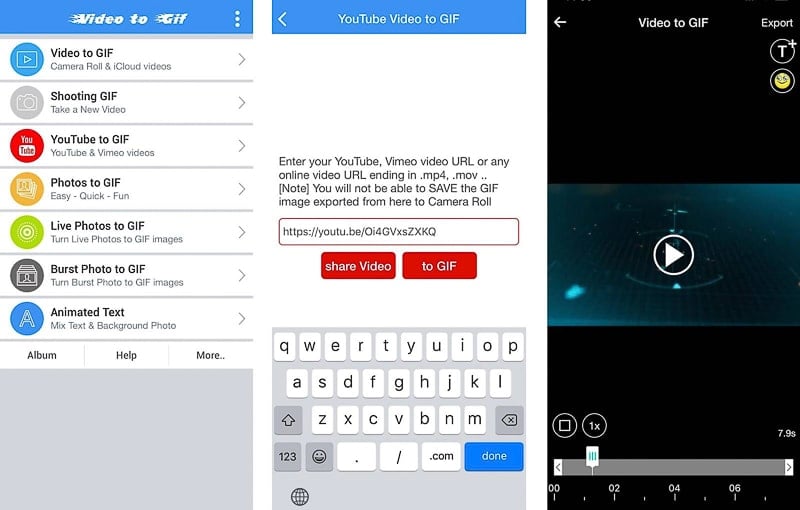
On the next step, change the speed if there is a need, reverse, or rotate the video. When you are happy with the result, you can share it on social media with a single click.

GIFShop is a great and intuitive tool for Android users to create GIFs on their smartphones. Start the creation process by opening the app, selecting “Videos -> GIF”, and selecting a video from the media library of your device. The app offers a large variety of editing and design tools, such as video trimmer, filters, stickers, and whatnot. Once you are done with the editing, click the arrow on the upper-right side.

On the next step, select the quality, resolution, and format of the animation, and then export it. The clip will be ready almost instantly, and you can then share it on social platforms with one click.
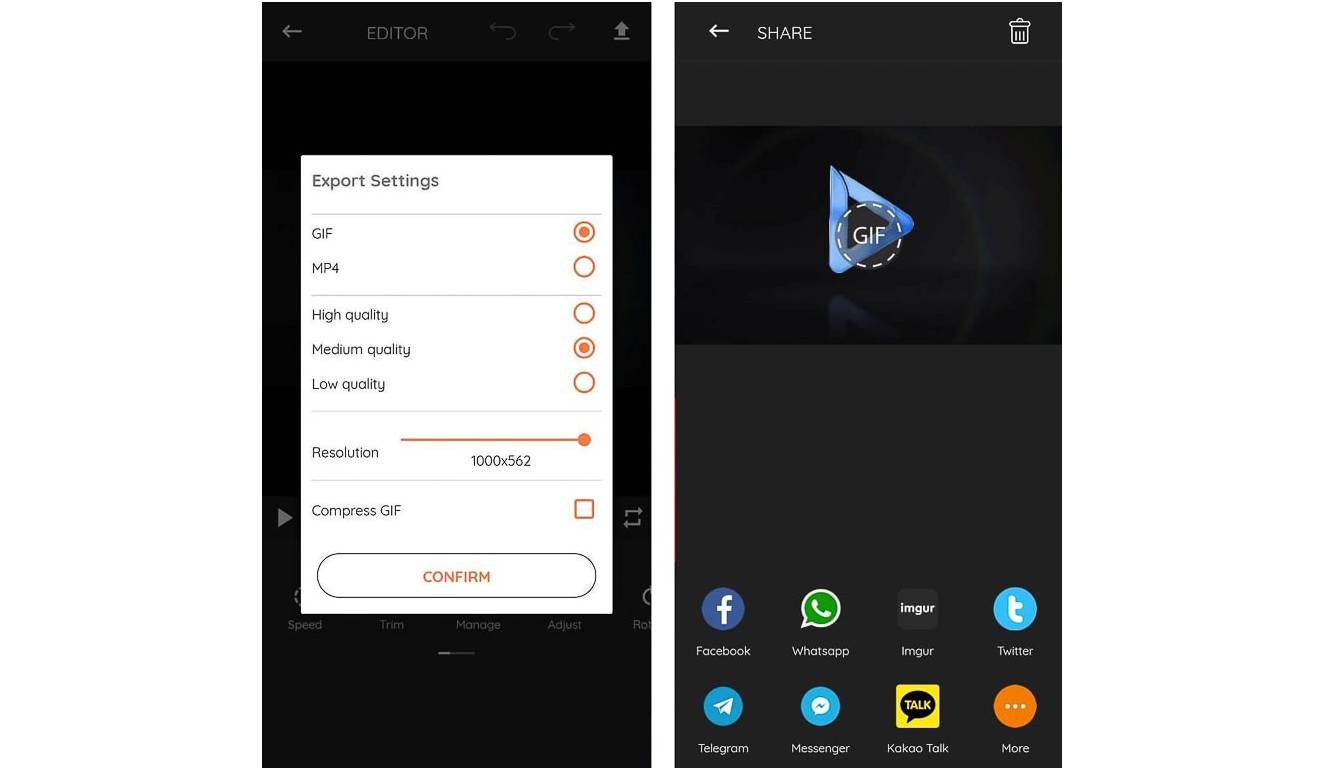
GIF Toaster (iPhone) – GIF Toaster is another app you can use to turn your video into a GIF quickly. Note, however, that you need to have the video saved on your device, as the app doesn’t support importing videos from the web.
GIF Maker, GIF Editor (Android) – This versatile app allows Android users to turn videos into GIFs. You can also decorate the GIFs with texts and stickers, add filters, and adjust frames.
GIF Me! Cam (iPhone and Android) – This easy-to-use GIF maker app comes with versions both for Android and iPhone and offers a seamless creation process. The app includes resizing options, effects, stickers, and other elements.
Conclusion
As you can see, there is no shortage of tools that you can use to turn a video into a GIF. Depending on your needs and preferences, each of the tools discussed above offers a set of functionalities that you can benefit from. Try them out to see which one works for you best, and then create the next viral GIF!
Article by: Renderforest Staff
Dive into our Forestblog of exclusive interviews, handy tutorials and interesting articles published every week!
Read all posts by Renderforest Staff