
Case Studies
Monthly reports help organizations and employers reflect on what they can accomplish during a month. They provide basic information about the team’s progress every month, keeping all members on the same page.
Informative reports determine not only the team’s accomplishments and goals but also problems and dangers. So, the team can prioritize the issues and discuss possible solutions.
To be unique and more creative, you can make your monthly report in the form of a video presentation. Videos are the best way to present data without boring anybody.
With Renderforest, it’ll take you only a couple of minutes to create a complete report on your monthly accomplishments.
Have a look at the monthly reporting video below created with one of our ready-made templates.
The first step of your video making journey is to find the most suitable template for your report. After signing up or signing in to Renderforest, go to the “Create video” section from the navigation menu and browse our template library to see the wide variety of animations, business presentations, video infographics, and much more. If you want something specific, our advanced search filters will help you find what you need.

Select a template that has the scenes you need for your report and click “Create now” to start. We’ve used the “Modern Infographics Pack” template to create the video above.
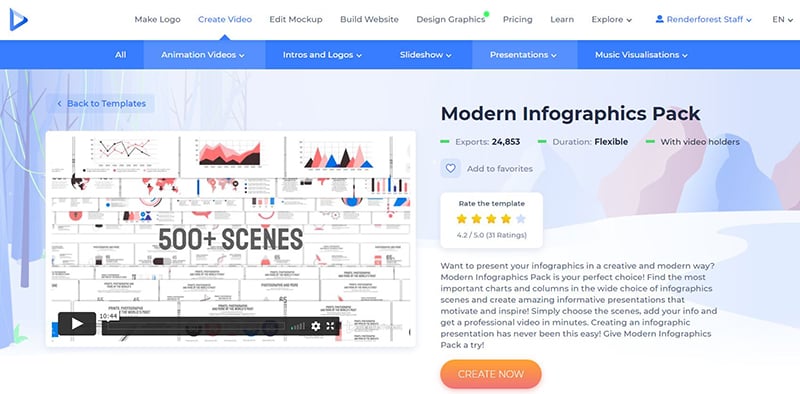 This is our video editor. Here, you have two options to create your video: either use our ready-made presets or create your video by adding scenes manually.
This is our video editor. Here, you have two options to create your video: either use our ready-made presets or create your video by adding scenes manually.
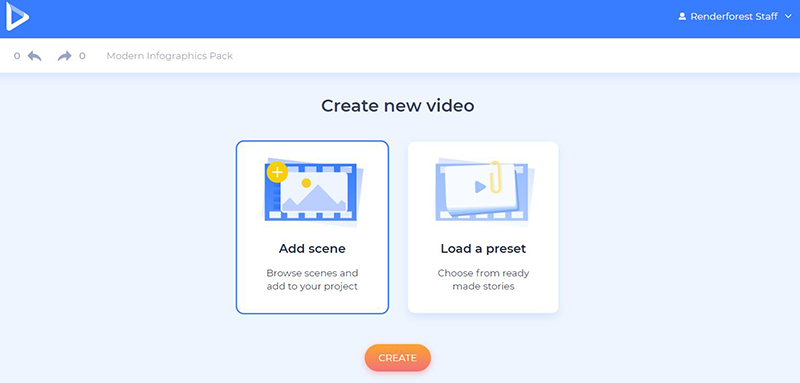 If you don’t have much time and want to create your report as soon as possible, our presets will be your perfect solution. Just click on the “Load a preset” option and after selecting the most relevant one for your report, click “Use ready story”, to start editing your scenes.
If you don’t have much time and want to create your report as soon as possible, our presets will be your perfect solution. Just click on the “Load a preset” option and after selecting the most relevant one for your report, click “Use ready story”, to start editing your scenes.
We’ve used the “Monthly Report Presentation” for our video.
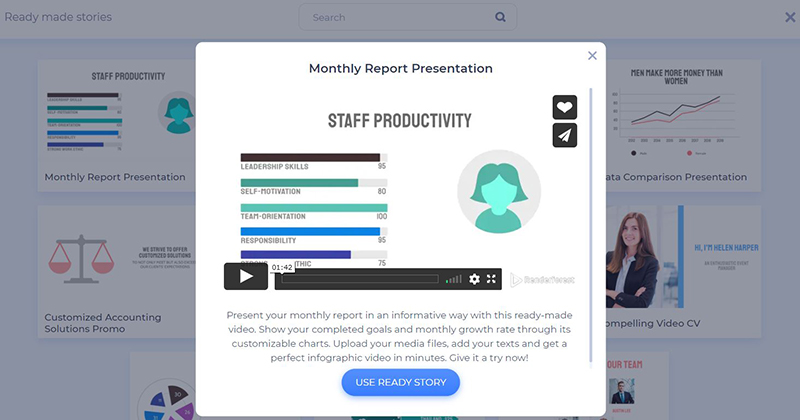 To create an entirely new project, you need to click on the “Add scene” and select all the necessary scenes for your video. This template offers 22 various scene categories with more than 500 scenes. Select all the necessary scenes, click “Insert” and start customizing them.
To create an entirely new project, you need to click on the “Add scene” and select all the necessary scenes for your video. This template offers 22 various scene categories with more than 500 scenes. Select all the necessary scenes, click “Insert” and start customizing them.
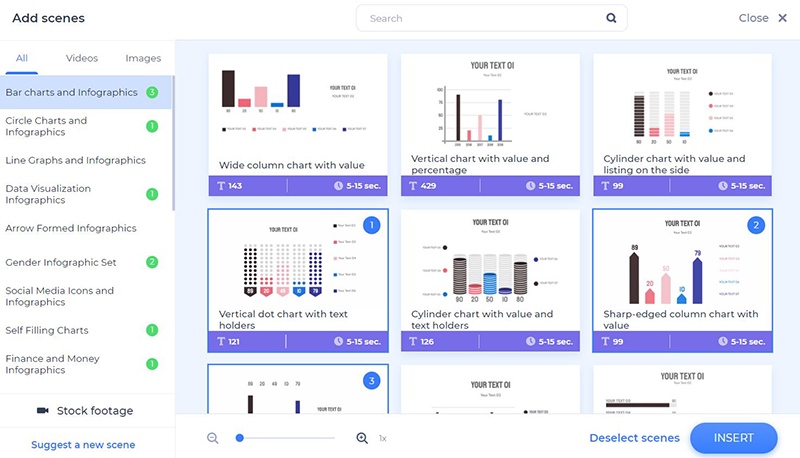
On your timeline, move the scenes back and forth if necessary, as well as delete and replace them. Need more scenes in your report? Easy, add some new ones with the plus sign next to your scenes.
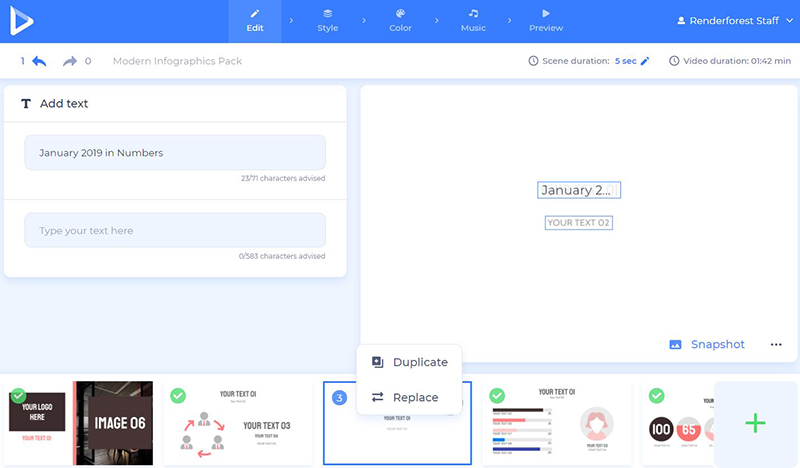
To add your data to the scenes with text holders, click on their fields and type in or paste your text. Each scene has a recommended number of characters, so be careful not to exceed them. This will help your video look more professional.
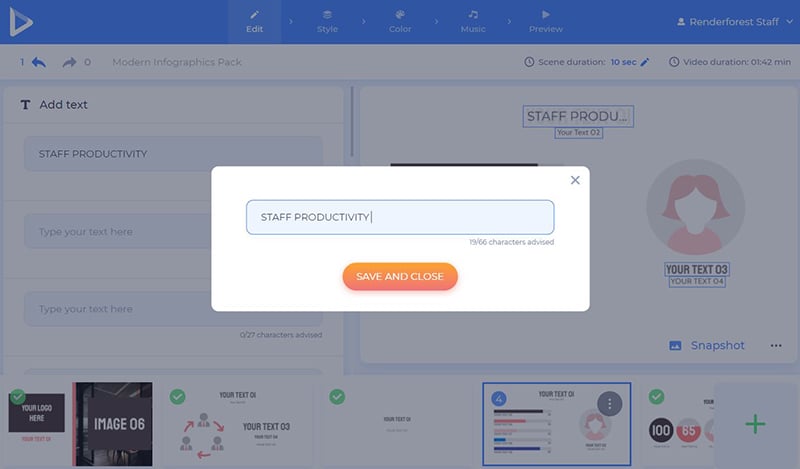
There are multiple ways to upload your images/videos to the project: via image or video URL, upload them from your device, or pick an already uploaded file from your “Media library”.
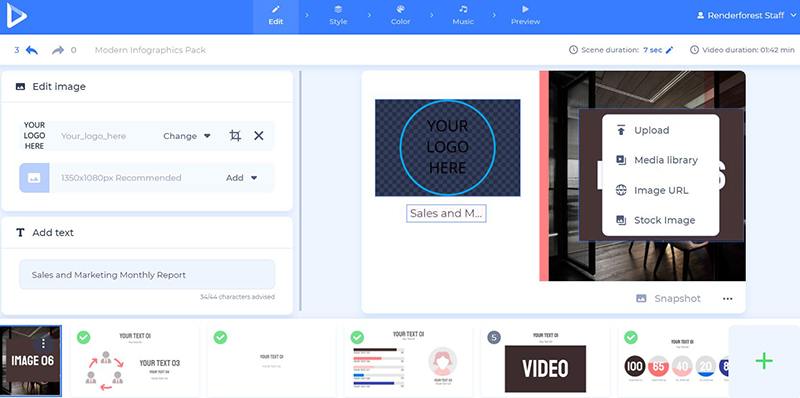
If you don’t have a suitable media file for any of the scenes, no worries. Choose the “Stock footage” or “Stock image” option, search the keyword you need, select a file, and click “Insert” to confirm.
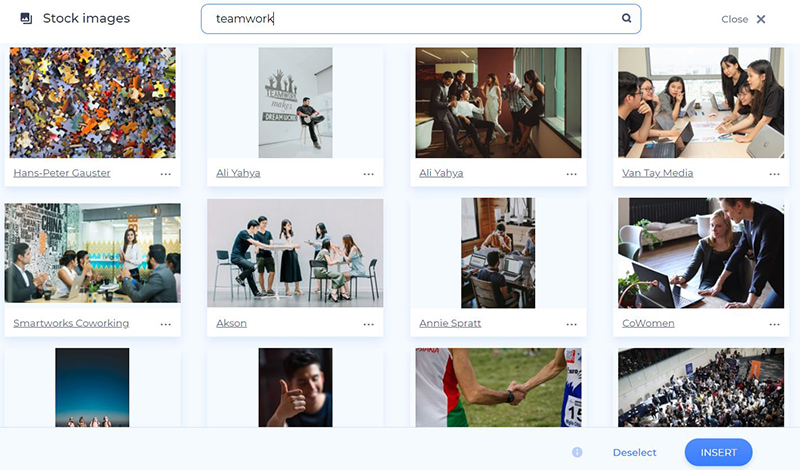 Once you add your image file, crop, rotate or zoom it in to match the frame size of the image holder.
Once you add your image file, crop, rotate or zoom it in to match the frame size of the image holder.

In this preset, we don’t have a video. However, you can add one if you need it. There is an option for you to trim the video and choose the parts you want to use in your report.
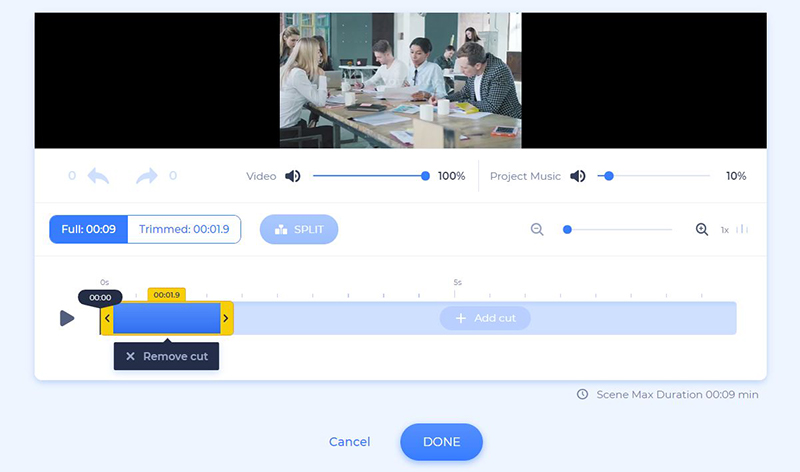
When all the necessary data is updated, go to the “Style” section and select the transition you’d like to see between the scenes.

In the “Color” section choose the colors of your video. Here you have two options: ready-made color palettes and custom colors. Click the “Generate” button to see the changes in your scenes.

Choose a music track for your report in the “Music” section, or upload your own track.

Would you like to add extra information to your project? Then, click on the “Add voiceover” button to upload or record your voiceover.
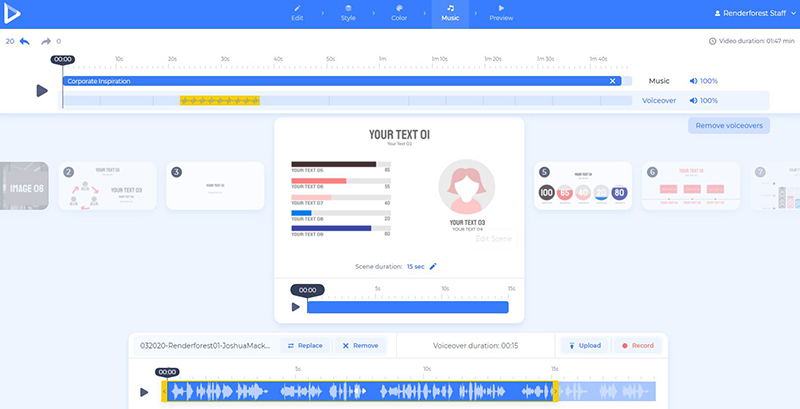
Your video is almost ready! Now you need to go to the “Preview” section and click on “Free preview” to see your video before exporting it.
You have two options to download your video. The first one is the free option, which offers SD360 quality videos with the Renderforest watermark. You will be able to edit, download, and publish your videos whenever you want. With the “HD export” option you can download your video in high quality and without a watermark. Find all the details about our pricing here.
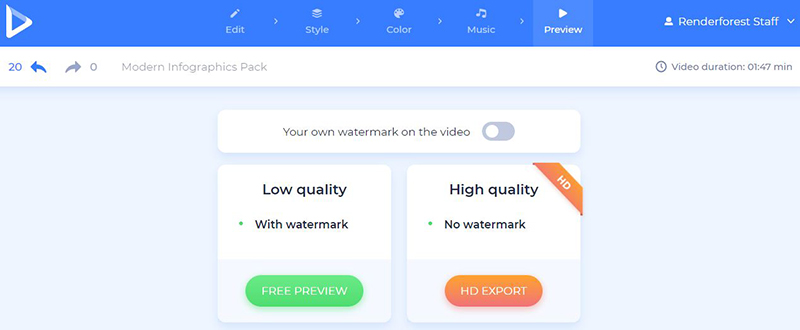
Create a professional monthly report using a video and differ from your colleagues by always having a creative approach.
Click the button below to start:
Article by: Renderforest Staff
Dive into our Forestblog of exclusive interviews, handy tutorials and interesting articles published every week!
Read all posts by Renderforest Staff

