![15 Estrategias de Marketing Musical [2023]](https://cdn.renderforest.com/website/blog-media/8cc2f49a-f0af-46e4-ada6-28189c2135e5.png)
Marketing
En la lista de herramientas promocionales ofrecidas por YouTube, las pantallas finales y las tarjetas de YouTube ocupan un lugar especial. La función se lanzó en 2016 como sustituto de las anotaciones de YouTube, que no eran muy útiles y eran aún menos aptas para los móviles. Desde entonces, debido a su sencillez de uso y eficacia, la herramienta ha sido muy apreciada por muchos canales.
En este artículo, hablaremos de lo que son las pantallas finales y las tarjetas de YouTube, y cómo puede incorporarlas a sus videos.
Las pantallas finales de YouTube y las tarjetas finales son cuadros cliqueables que puede añadir a los últimos 20 segundos de sus videos. Indican a los espectadores que realicen una acción específica: ver un video, suscribirse a un canal, hacer clic en una lista de reproducción, etc. Considérelas como complementos de llamadas a la acción para su video.
En caso de que usted esté buscando aumentar la audiencia y ampliar su base de suscriptores, las pantallas finales pueden convertirse en una poderosa adición a su caja de herramientas de video marketing. Al aparecer al final de los videos, son vistos por los espectadores que ya están interesados en el video (¡de lo contrario no lo verían hasta el final!). Esto aumenta las posibilidades de que actúen, impulsando así la audiencia o dirigiendo tráfico a su canal.
Dependiendo de su objetivo, las pantallas finales y las tarjetas ofrecen diferentes elementos que puede usar para persuadir a su espectador a tomar la acción deseada.
Ahora, veamos cómo puede agregar una pantalla final de YouTube a su video. Hay dos formas de hacerlo: añadiendo una pantalla final a la hora de subir el video y añadiendo una pantalla final a un video ya existente. Echemos un vistazo a ambas por separado.
Comience subiendo el video a su canal de YouTube. Tenga en cuenta que para agregar una pantalla final a su video, debe tener al menos 25 segundos de duración. En caso de que sea nuevo en YouTube y no esté seguro de cómo puede hacerlo, consulte nuestro artículo sobre cómo subir un video a YouTube y cambiar la miniatura del video.
Una vez que se haya subido su video, y haya establecido el título y agregado información al respecto, el siguiente paso es la sección «Elementos de video».
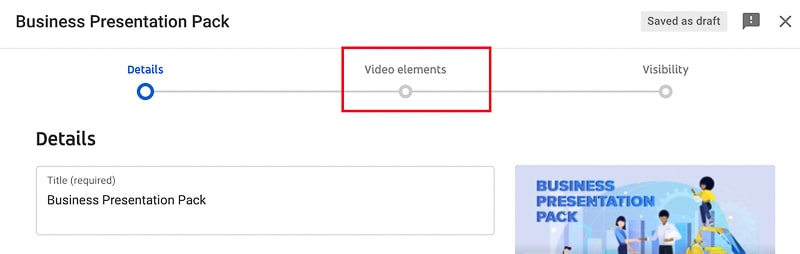
Allí, tiene dos tipos de elementos que puede añadir. Empecemos por añadir una pantalla final.

Aquí, puede importar una pantalla final de otro video de su canal o diseñar manualmente una pantalla final personalizada desde cero.
Al hacer clic en «Importar de otro video» le redirigirá a los videos de su canal. Si ya ha añadido previamente pantallas finales a sus videos, puede simplemente importarlos seleccionando el video. Pero si es la primera vez que agrega pantallas finales, deberá configurar una pantalla final desde cero.

Para empezar a crear su primera pantalla final, elija «Añadir». En la ventana emergente, puede agregar pantallas finales y editar la configuración para que se ajuste a sus necesidades.
Use las plantillas de Pantalla Final de YouTube a la izquierda para simplificar el proceso de agregar una Pantalla Final. Haga clic en la plantilla para añadirla a su video.

Alternativamente, puede añadir elementos de la pantalla final uno por uno, creando una Escena Final personalizada para el video. Para ello, haga clic en el botón «+» en la parte superior derecha de la ventana emergente. Tanto si añade una plantilla de pantalla final de YouTube como si crea una pantalla final desde cero, el proceso de edición de los elementos de la pantalla final será idéntico.
Hay cinco tipos de elementos que puede añadir como parte de su pantalla final: video, lista de reproducción, botón de suscripción, canal y un enlace. Los primeros cuatro elementos están disponibles para todos los canales. Sin embargo, para añadir un enlace, su canal de YouTube debe formar parte del programa de socios de YouTube y monetizar su canal.
Echemos un vistazo a los cuatro elementos restantes por separado.

El elemento de video es el que necesita para redirigir a sus espectadores a ver un video. Elija una de las tres opciones: mostrar siempre su carga más reciente, mostrar a cada espectador un video personalizado que sea la mejor para ellos o elegir un video específico.

En la sección de video específico, puede añadir un video de su canal de YouTube. También puede buscar y adjuntar cualquier video de YouTube.

Una vez seleccionado el video, puede cambiar el tamaño del elemento arrastrándolo desde la esquina, y moverlo para encontrar su mejor ubicación.

El siguiente elemento es la lista de reproducción. Una vez más, puede elegir cualquiera de sus listas de reproducción, o buscar y añadir cualquier lista de reproducción pública disponible en YouTube.

Simplemente busque y haga clic en la lista de reproducción para adjuntarla a su video, luego ajuste el tamaño y la ubicación.

En caso de que quiera impulsar la suscripción a su canal, puede utilizar el elemento de suscripción. Aparecerá un pequeño cuadrito con la imagen de su canal, sobre el cual se podrá ver más información sobre su canal, y mostrará el botón «Suscríbete». Al hacer clic en el elemento, los espectadores serán redirigidos a su canal. En caso de que planee usar a menudo el elemento de suscripción como pantalla final, le aconsejamos que utilice el logo de Youtube como la imagen de su canal, ya que esto le dará a los espectadores una comprensión más clara sobre el propósito del elemento.
Para ver el tamaño del elemento y ajustarlo, marque la casilla «Mostrar el contorno de tarjeta flotante». Esta es una función muy útil en caso de que no quiera que la pantalla final distraiga a los espectadores.
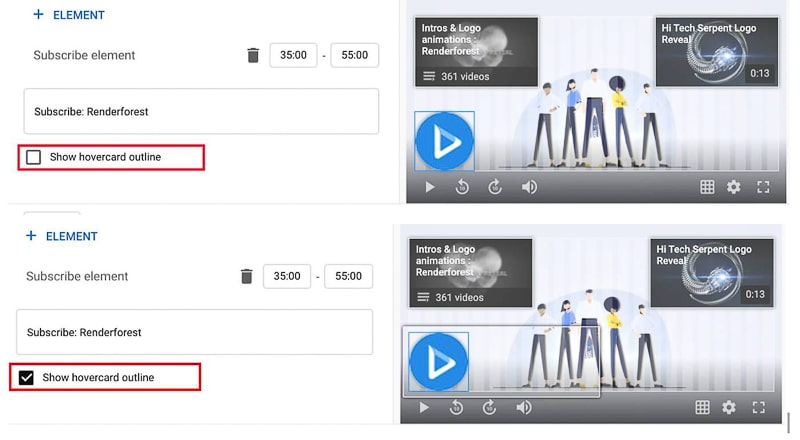
El último elemento es «Canal». Este elemento es muy similar al botón de suscripción. Sin embargo, sólo se usa si quiere promocionar otros canales. Por ejemplo, si tiene un segundo canal, este elemento es una gran opción para promocionarlo.
Una vez que haya encontrado el canal que quiere promocionar, haga clic en él y escriba un mensaje personalizado para su público.

A continuación, puede ajustar la duración y la ubicación de cada elemento de la siguiente línea de tiempo. Seleccione cada elemento haciendo clic en él y establezca la duración desde el temporizador que se encuentra justo arriba del nombre del elemento.

Establezca la duración de cada elemento, y luego arrástrelos por la línea de tiempo. En caso de que añada varias pantallas finales y no quiera que se superpongan, puede configurarlas para que aparezcan en orden.

Una vez que haya terminado, guarde los cambios. Será redirigido de nuevo a la página de «Elementos de video». La marca verde significa que su pantalla final fue agregada con éxito. En caso de que quiera cambiarlos, haga clic en «Editar».

Adición de pantallas a un video existente
Para añadir pantallas finales a un video existente, vaya a su página, seleccione el video y haga clic en «Editar».

En el menú de la parte inferior derecha, pulse el icono del lápiz para editar las pantallas finales existentes o añadir otras nuevas.
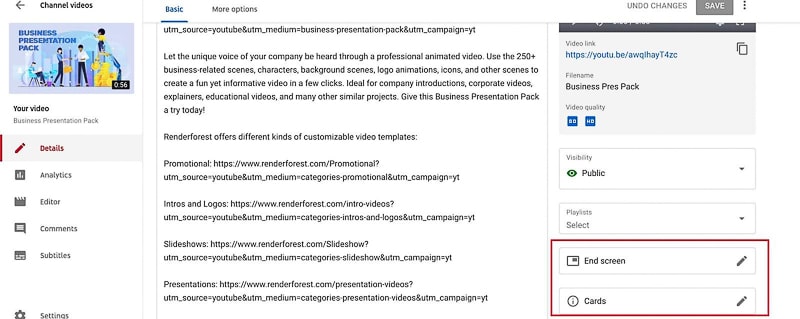
Alternativamente, puede ir a la pestaña «Editor» a la izquierda, y agregar o editar su pantalla final desde allí.

Haga clic en el botón «+» para seleccionar y añadir elementos. A partir de aquí, el proceso de edición es de nuevo el mismo.
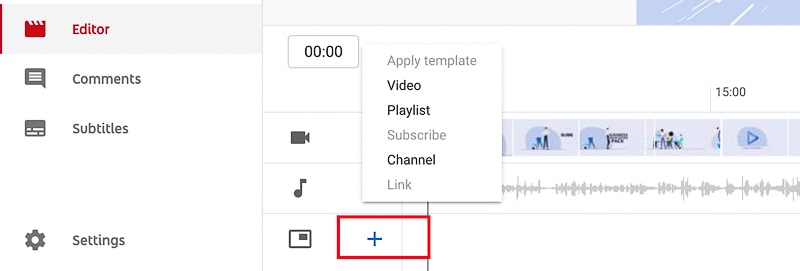
Las tarjetas se suprimen durante la pantalla final, así que si quiere incluir tanto las pantallas finales como las tarjetas, asegúrese de incluirlas en diferentes partes del video.
Otra forma de elemento de video que ofrece YouTube son las tarjetas. Puede considerarlos como tipos más sutiles de tarjetas finales: son pequeñas tarjetas de texto que aparecen en la parte superior derecha de su video, contienen su marca, video, lista de reproducción o nombre del canal, y aumentan significativamente la visibilidad y el compromiso.
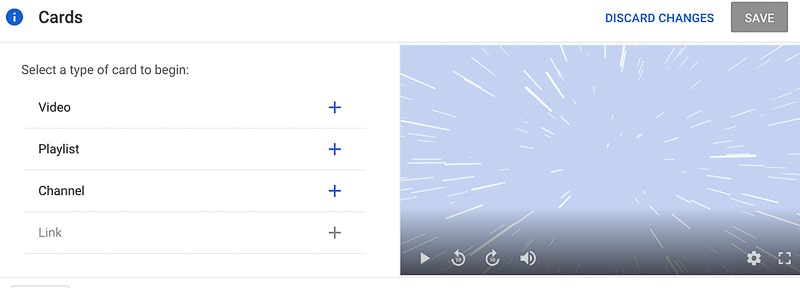
Como en el caso de una pantalla final, puede usar su video, o buscar y agregar cualquier video público en YouTube.

Busque y seleccione cualquier lista de reproducción de YouTube o añada su lista de reproducción. Por ejemplo, si piensa subir una serie de videos, puede añadir la lista de reproducción de la serie.
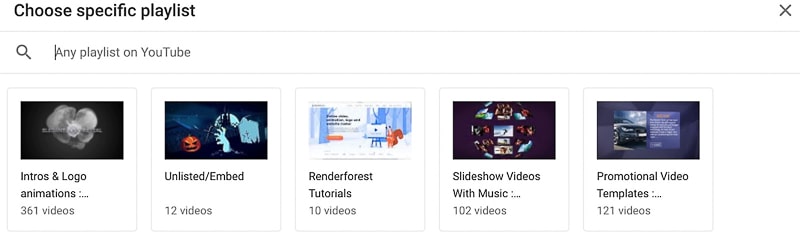
Y finalmente, puede añadir una tarjeta que lleva a un canal específico. En este caso, puede elegir combinar ambos canales o promocionar otro canal. Escriba un mensaje personalizado y un texto introductorio para captar la atención del espectador.

En la línea de tiempo que aparece a continuación, arrastre el pequeño ícono azul para seleccionar qué parte del video aparecerá. A diferencia de las pantallas finales, en el caso de las tarjetas finales, no se limita a los últimos 20 segundos. Sin embargo, no puede establecer la duración de su tarjeta final.
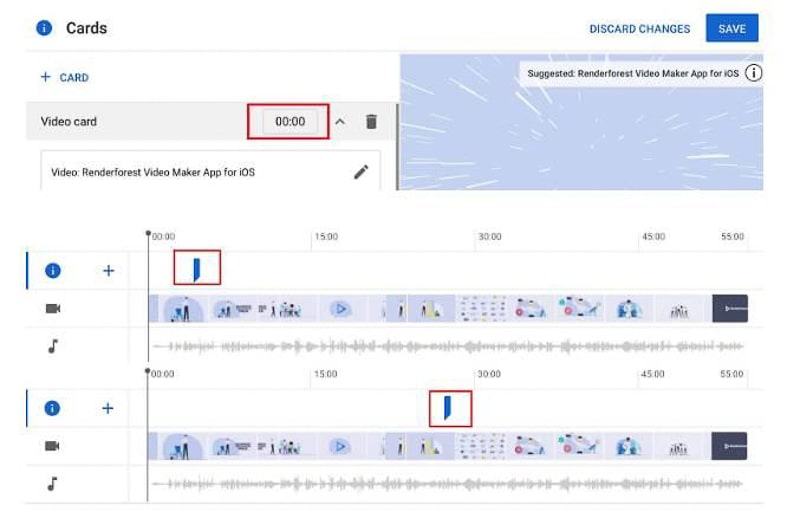
Puede añadir a su video todas las tarjetas que necesite, pero asegúrese de ajustarlas adecuadamente para que las tarjetas no se superpongan, ya que YouTube no puede mostrar más de una tarjeta a la vez.

Cuando haya terminado, haga clic en «Guardar». Será redirigido de nuevo a la ventana de publicación.

En caso de que quiera añadir tanto pantallas finales como tarjetas a sus videos, es libre de hacerlo. Sin embargo, nuestro consejo sería evitar tenerlos simultáneamente, ya que esto distraerá al espectador, y no sabrá a qué mensaje prestar atención.
Añadir pantallas finales y tarjetas de YouTube a sus videos es una forma maravillosa de aumentar la visibilidad de sus videos con una llamada a la acción convincente y relevante. Hágalos parte de su estrategia de marketing para aumentar el compromiso y atraer a una audiencia a sus videos.
Esperamos que los consejos anteriores le ayuden a diseñar pantallas finales y tarjetas efectivas. Juegue con los distintos elementos, pruebe y analice los resultados para ver cuáles funcionan mejor y cree una experiencia de final de video eficaz para sus espectadores.
¿Busca inspiración para crear su próximo video de YouTube? Renderforest tiene cientos de plantillas que puede usar para hacer videos listos para su emisión en un abrir y cerrar de ojos. Haga clic en el siguiente botón para explorarlas y empezar a crearlas.
Artículo por: Personal de Renderforest
Sumérjase en nuestro blog de entrevistas exclusivas, tutoriales prácticos y artículos interesantes publicados cada semana.
Leer todos los artículos de: Personal de Renderforest

