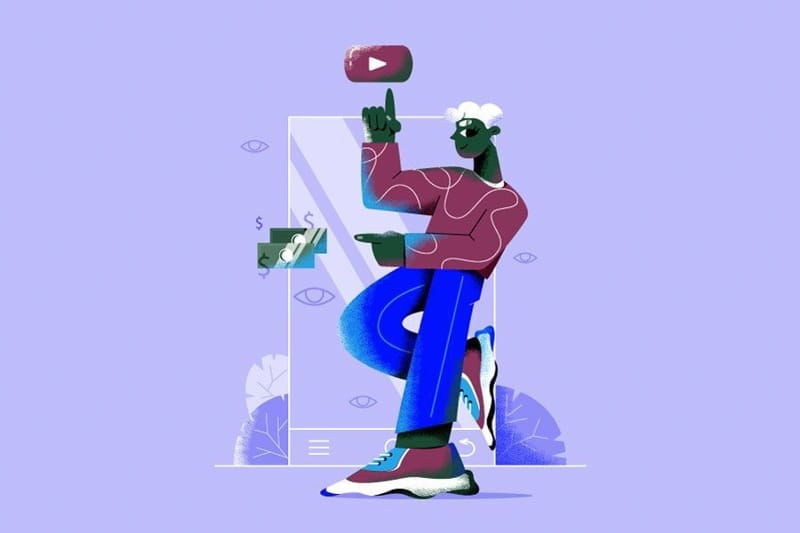
YouTube
Dans la liste des outils promotionnels proposés par YouTube, les écrans de fin et les fiches tiennent une place particulière. Cette fonction a été lancée en 2016 pour remplacer les annotations de YouTube, qui étaient peu pratiques et encore moins adaptées aux téléphones portables. Depuis lors, en raison de sa simplicité d’utilisation et de son efficacité, l’outil a été adulé par de nombreuses chaînes.
Dans cet article, nous allons parler de la notion d’écrans de fin et de fiches YouTube, et de la façon dont vous pouvez les intégrer dans vos vidéos.
Les écrans de fin et les fiches de fin YouTube sont des boîtes à cliquer que vous pouvez ajouter aux 20 dernières secondes de vos vidéos. Ils invitent les spectateurs à effectuer une action précise : regarder une vidéo, s’abonner à une chaîne, cliquer sur une playlist, etc. Considérez-les comme des suppléments d’appel à l’action pour votre vidéo.
Si vous cherchez à augmenter le nombre de vues et à élargir votre base d’abonnés, les écrans de fin peuvent devenir un puissant ajout à votre boîte à outils de marketing vidéo. Apparaissant à la fin des vidéos, ils sont vus par les spectateurs qui sont déjà impliqués dans la vidéo (sinon ils ne la regarderaient pas jusqu’à la fin !). Cela augmente leurs chances de passer à l’action, et donc d’augmenter le nombre de vues ou de diriger le trafic vers votre chaîne.
En fonction de votre objectif, les écrans de fin et les fiches offrent différents éléments que vous pouvez utiliser pour inciter votre spectateur à prendre l’action souhaitée.
Maintenant, voyons comment vous pouvez ajouter un écran de fin YouTube à votre vidéo. Il y a deux façons de procéder : en ajoutant un écran de fin lors du téléchargement de la vidéo, et en ajoutant un écran de fin à une vidéo existante. Examinons les deux cas séparément.
Commencez par télécharger la vidéo sur votre chaîne YouTube. Veuillez noter que pour ajouter un écran de fin à votre vidéo, celle-ci doit avoir une durée minimale de 25 secondes.
Une fois que votre vidéo a été téléchargée, que vous avez défini le titre et ajouté des informations à son sujet, il ne reste plus qu’à passer à la section « Éléments vidéo ».
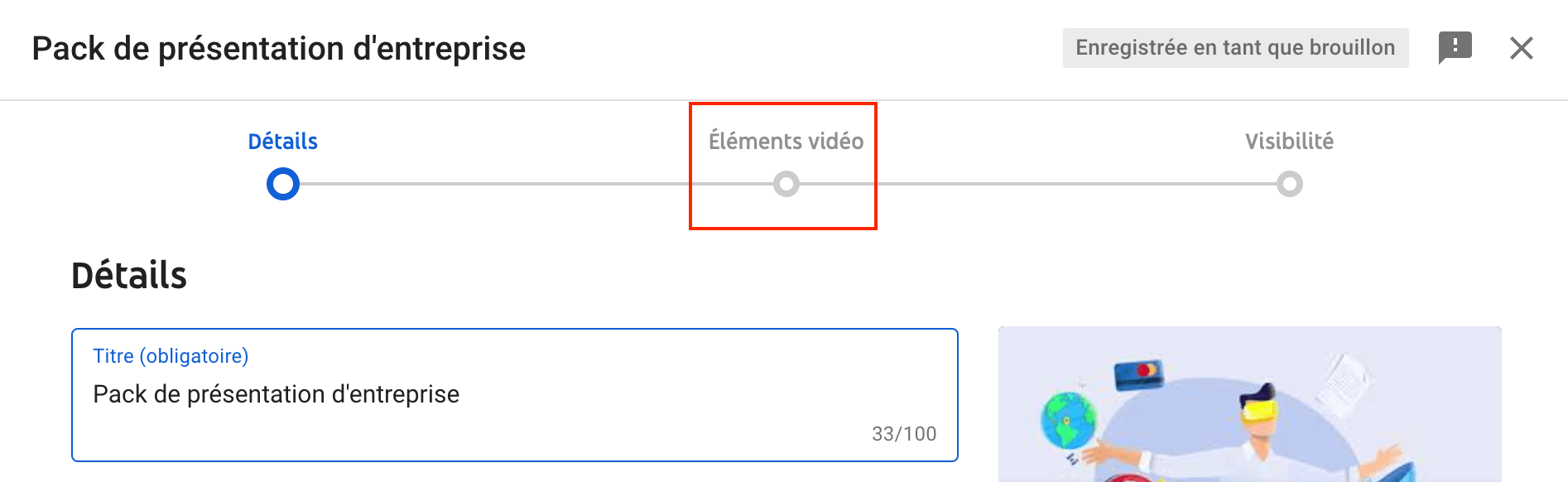
Là, deux types d’éléments peuvent être ajoutés. Commençons par ajouter un écran de fin.
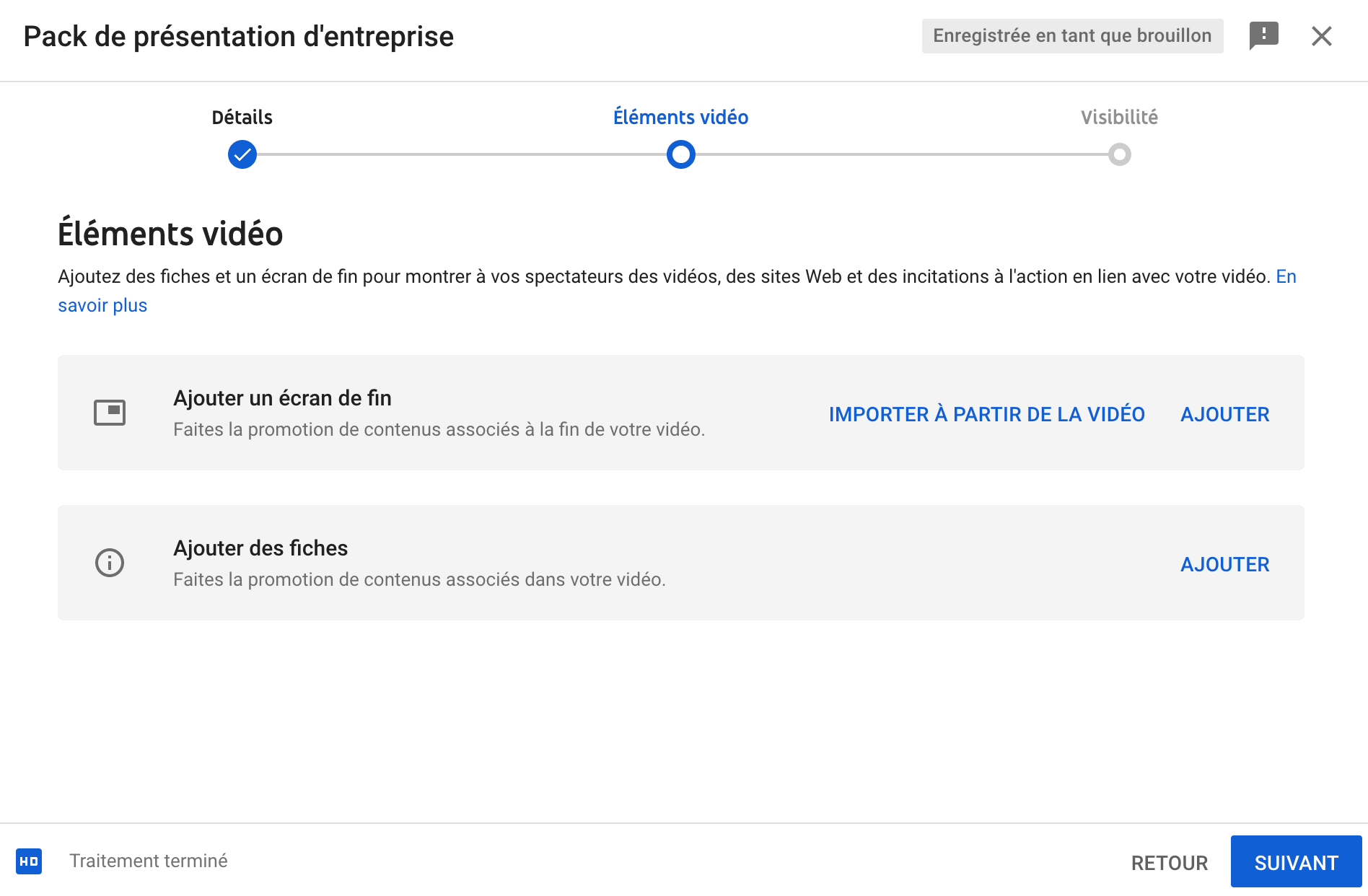
Ici, vous pouvez soit importer un écran de fin à partir d’une autre vidéo de votre chaîne, soit en créer un manuellement à partir de zéro.
En cliquant sur « Importer à partir de la vidéo », vous serez redirigé vers les vidéos de votre chaîne. Si vous avez déjà ajouté des écrans de fin à vos vidéos, vous pouvez simplement les importer en sélectionnant la vidéo. Mais si c’est la première fois que vous ajoutez des écrans de fin, vous devez en créer un à partir de zéro.
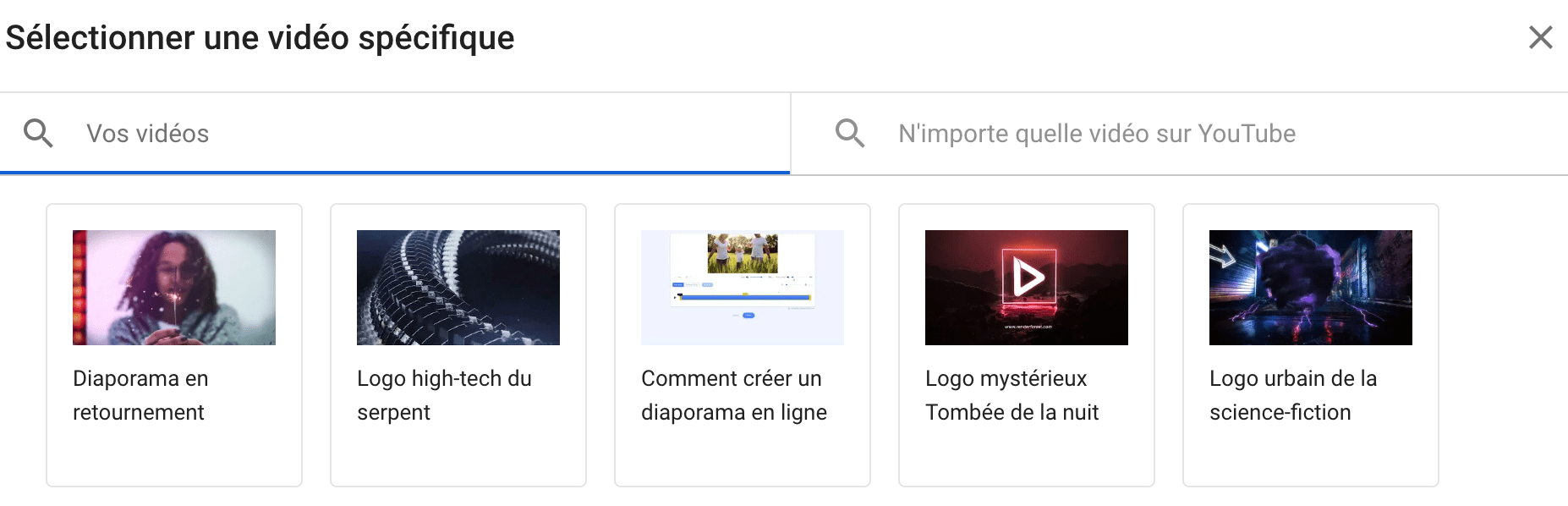
Pour commencer à créer votre premier écran de fin, cliquez sur « Ajouter ». Dans la fenêtre pop-up, vous pouvez ajouter des écrans de fin et modifier les paramètres en fonction de vos besoins.
Utilisez les Modèles d’écrans de fin YouTube sur la gauche pour simplifier le processus d’ajout d’un écran de fin. Cliquez sur le modèle pour l’ajouter à votre vidéo.
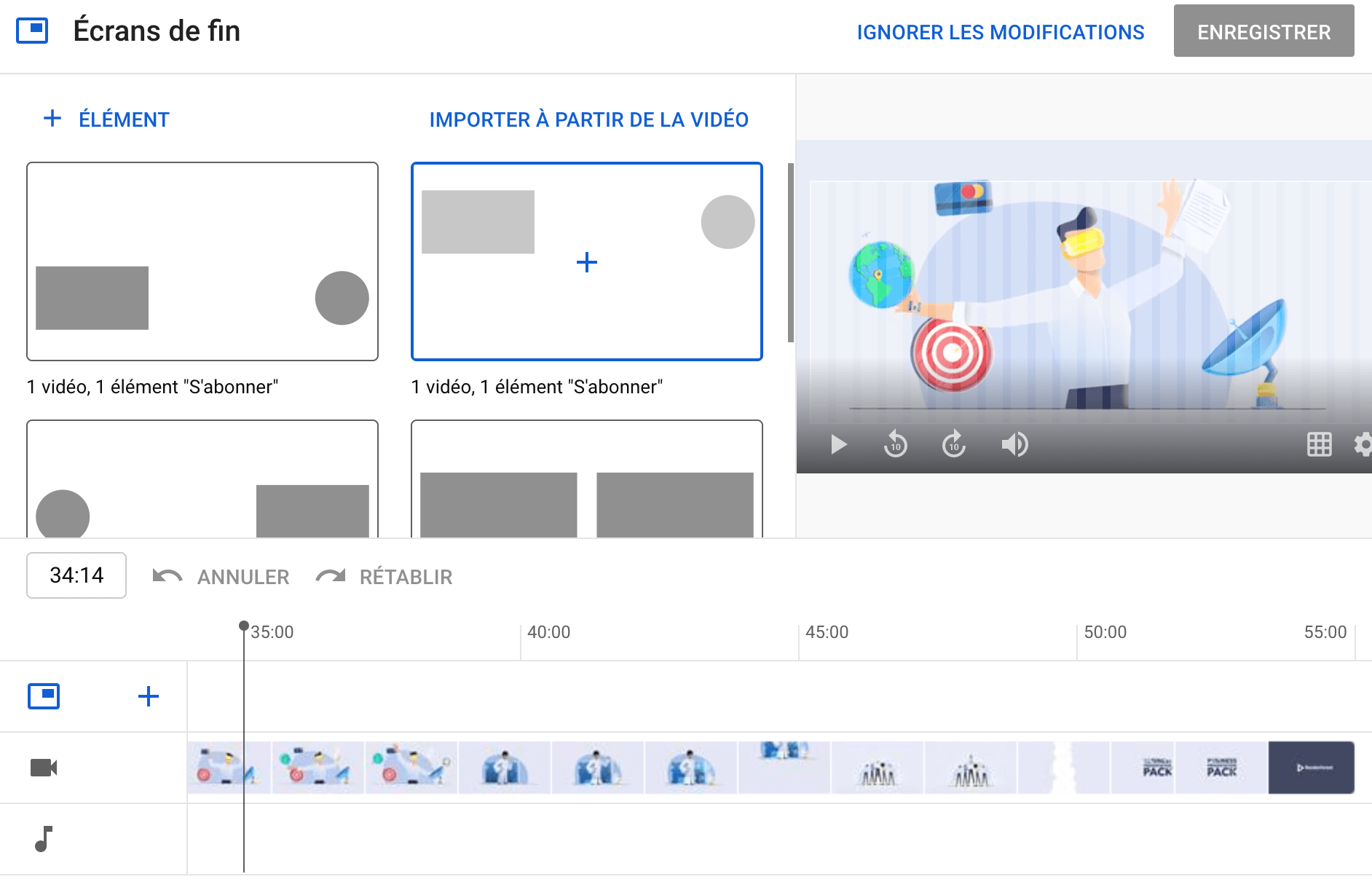
Vous pouvez également ajouter des éléments de fin d’écran un par un, créant ainsi une scène finale personnalisée pour la vidéo. Pour ce faire, cliquez sur le bouton « + » en haut à gauche de la fenêtre pop-up. Que vous ajoutiez un modèle d’écran de fin YouTube ou que vous créiez un écran de fin à partir de zéro, le processus d’édition des éléments de l’écran de fin sera identique.
Il existe cinq types d’éléments que vous pouvez ajouter à votre écran de fin : une vidéo, une playlist, un bouton d’abonnement, une chaîne et un lien. Les quatre premiers éléments sont disponibles pour toutes les chaînes. Toutefois, pour ajouter un lien, votre chaîne YouTube doit faire partie du programme de partenariat de YouTube, et monétiser votre chaîne.
Examinons les quatre autres éléments séparément.
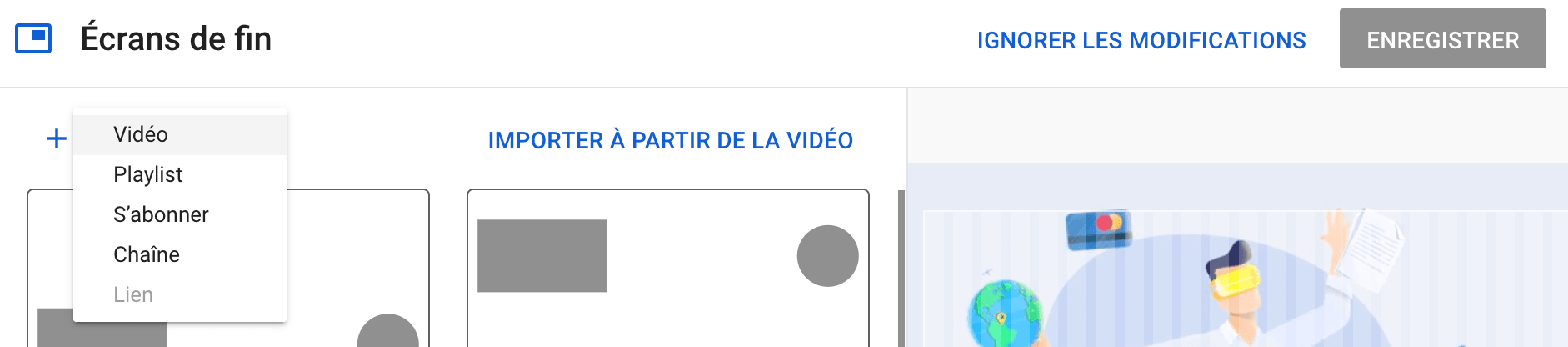
L’élément vidéo est celui que vous pouvez utiliser si vous souhaitez rediriger vos spectateurs vers une autre vidéo. Sélectionnez l’une des trois options : affichez toujours votre dernière vidéo mise en ligne, montrez à chaque spectateur une vidéo personnalisée qui lui convient, ou choisissez une vidéo spécifique.
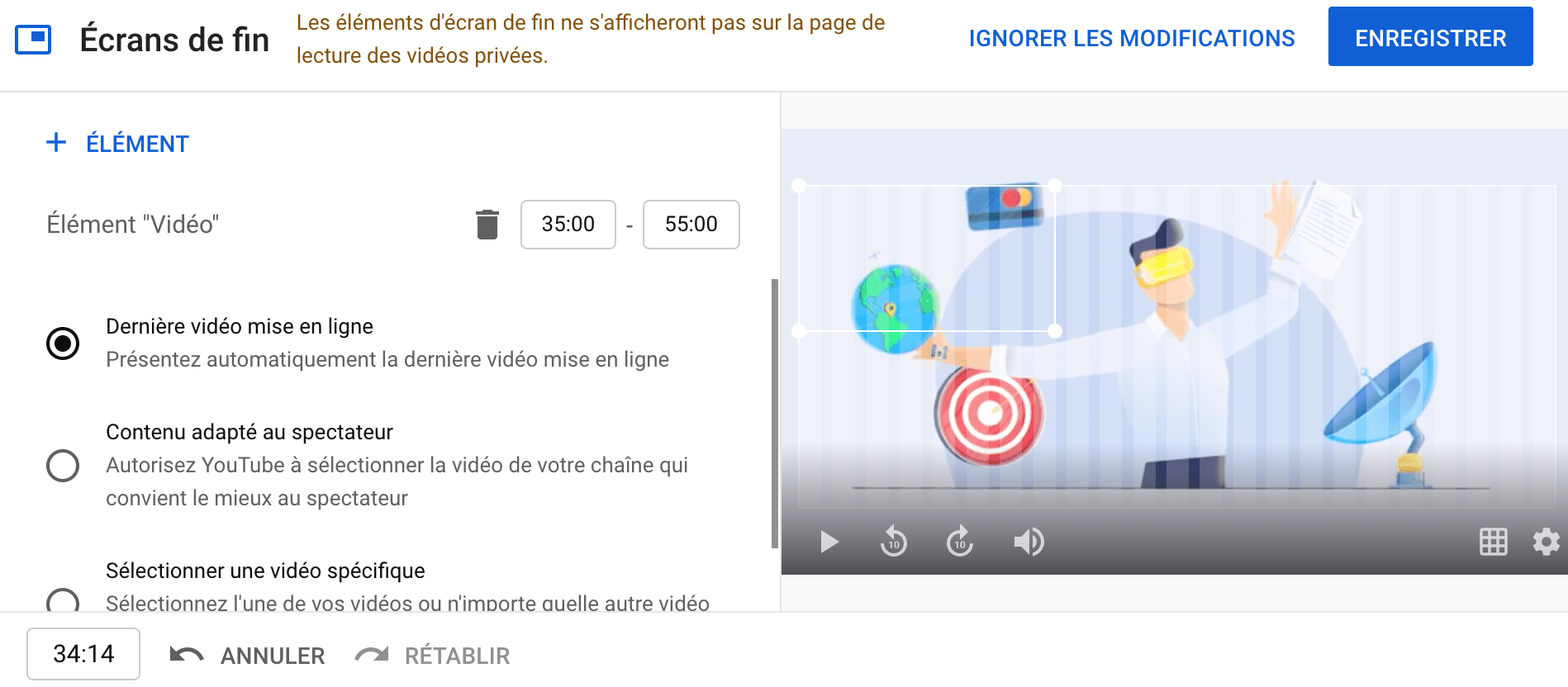
Dans la section vidéo spécifique, vous pouvez ajouter une vidéo de votre chaîne YouTube. Vous pouvez également rechercher et joindre toute vidéo sur YouTube.
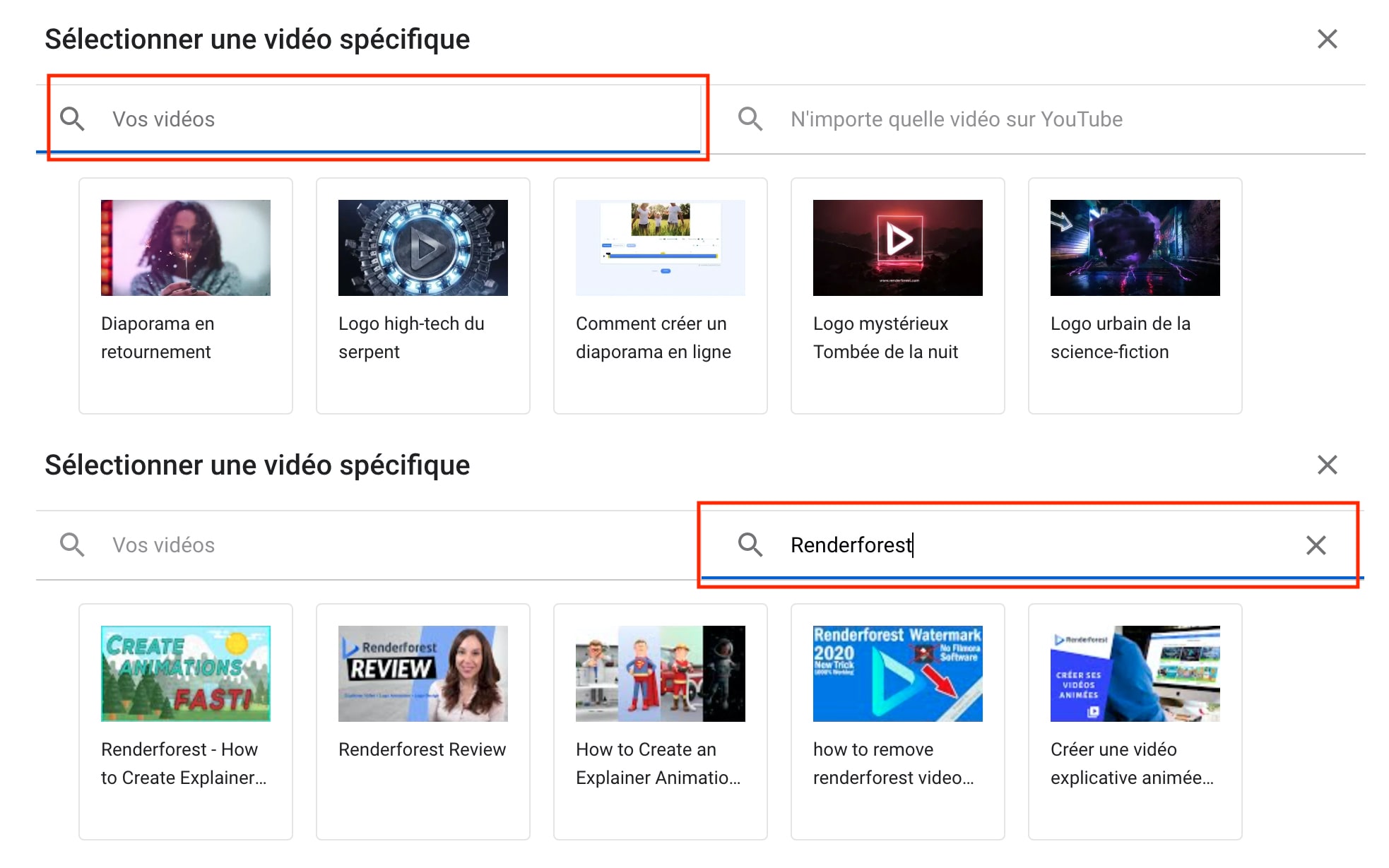
Une fois que vous avez sélectionné la vidéo, vous pouvez modifier la taille de l’élément en le faisant glisser depuis le coin, ainsi que le déplacer pour trouver le meilleur emplacement. L’élément suivant est la playlist. Là encore, vous pouvez choisir n’importe laquelle de vos playlists, ou rechercher et ajouter toute playlist publique disponible sur YouTube.
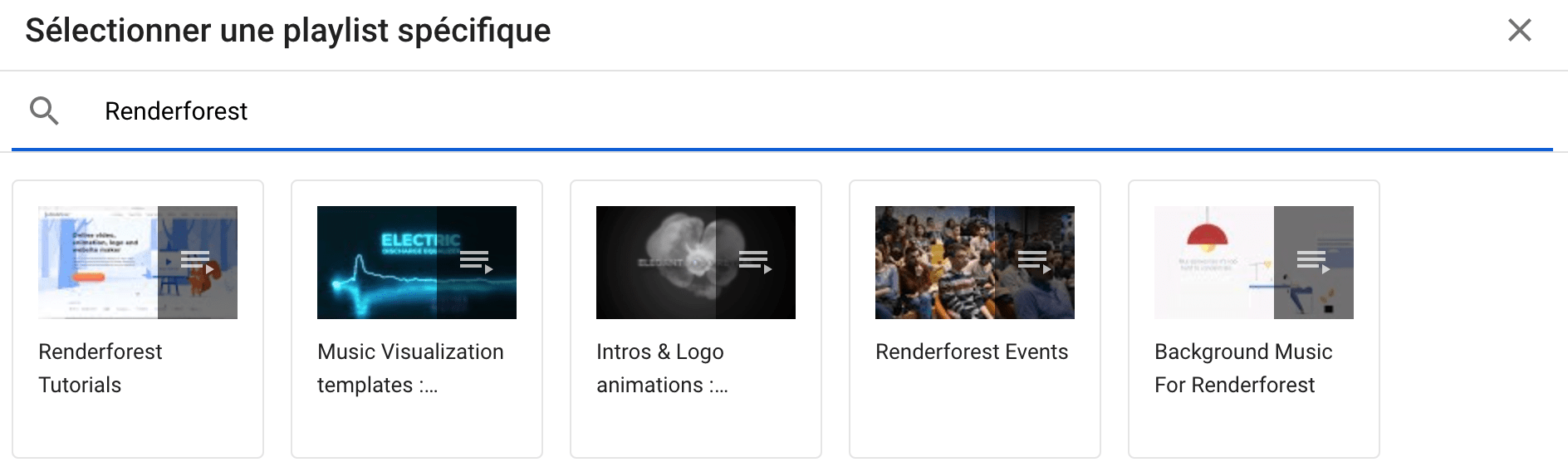
Il suffit de rechercher et de cliquer sur la playlist pour la joindre à votre vidéo, puis d’en ajuster la taille et l’emplacement.
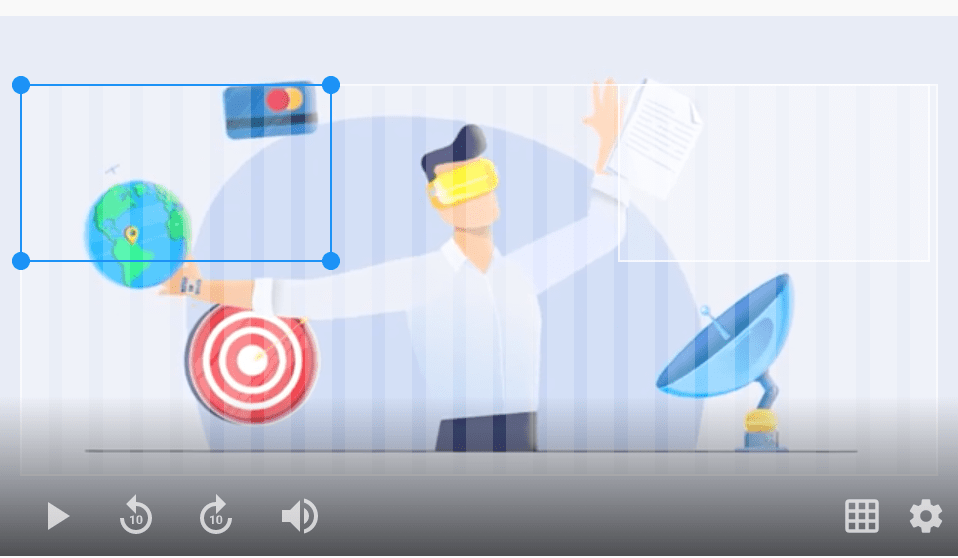
Si vous souhaitez susciter l’abonnement à votre chaîne, vous pouvez utiliser l’élément d’abonnement. Un petit carré avec l’illustration de votre chaîne apparaîtra, et le spectateur pourra le survoler pour obtenir plus d’informations sur votre chaîne, et le bouton « S’abonner » s’affichera. En cliquant sur l’élément, les téléspectateurs seront redirigés vers votre chaîne. Si vous prévoyez d’utiliser souvent l’élément d’abonnement en tant qu’écran de fin, nous vous conseillons d’utiliser votre logo YouTube comme image de chaîne, car cela permettra aux téléspectateurs de mieux comprendre l’objectif de l’élément.
Pour voir la taille de l’élément, et l’ajuster, cochez la case « Afficher le contour de la carte de visite ». C’est une fonction pratique au cas où vous ne voudriez pas que l’écran de fin distrait les spectateurs.
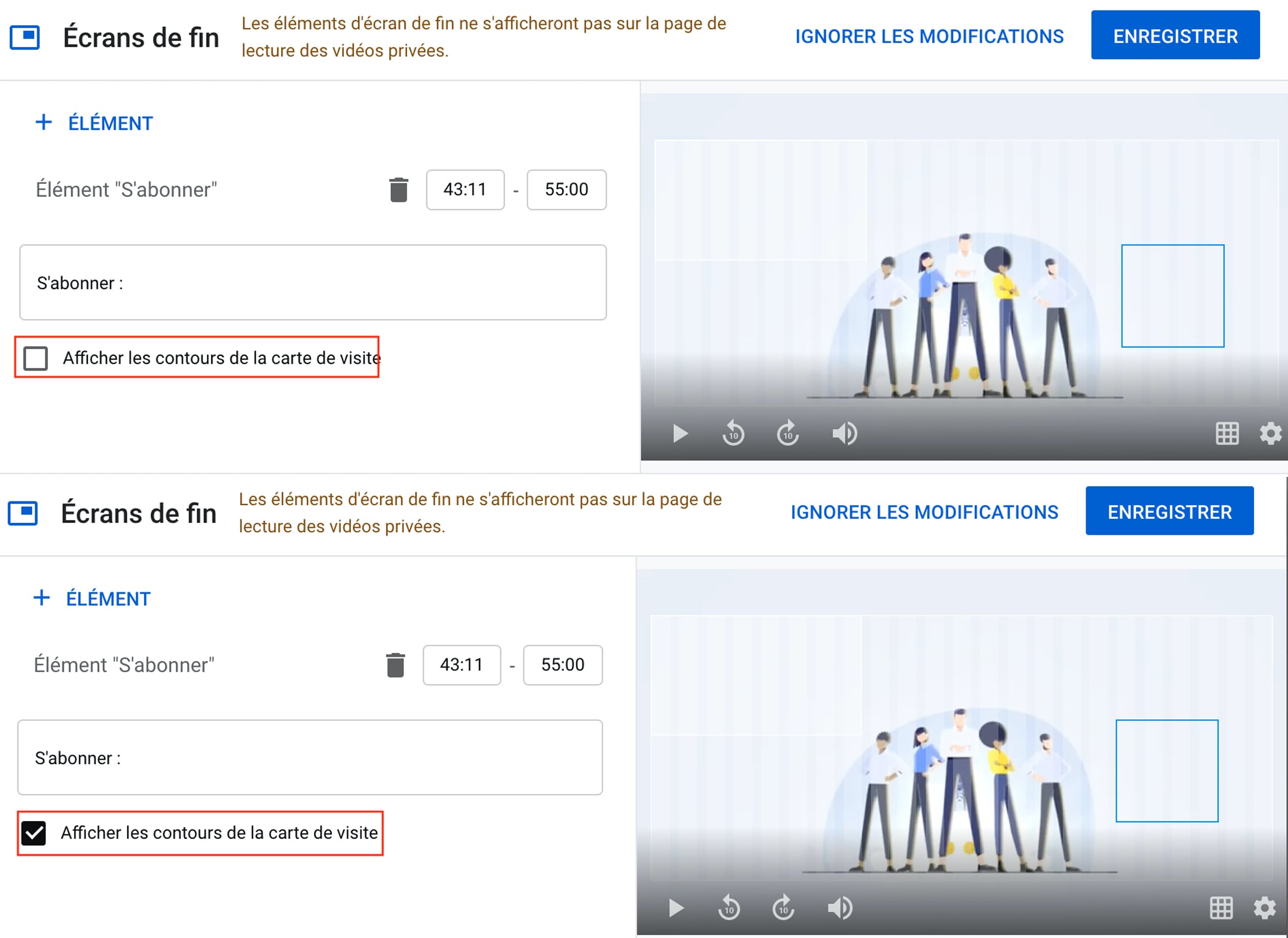
Le dernier élément est la « Chaîne ». Cet élément se rapproche beaucoup du bouton d’abonnement. Toutefois, il n’est utilisé que si vous souhaitez promouvoir d’autres chaînes. Par exemple, si vous avez une deuxième chaîne, cet élément est un excellent moyen de la promouvoir.
Après avoir trouvé la chaîne que vous souhaitez promouvoir, cliquez dessus et tapez un message personnalisé pour votre audience.
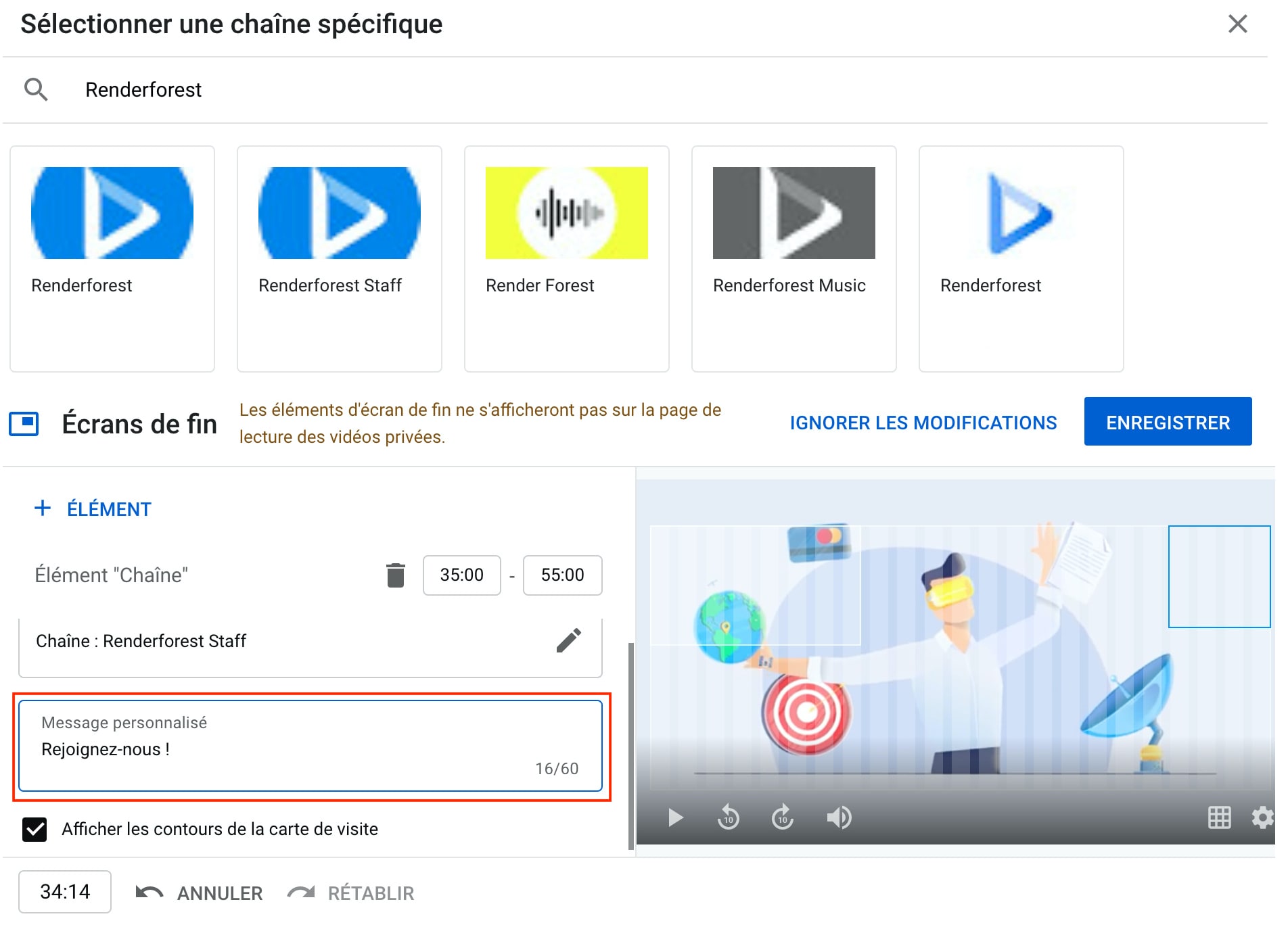
Vous pouvez ensuite ajuster la durée et l’emplacement de chaque élément à partir de la frise chronologique ci-dessous. Sélectionnez chaque élément en cliquant dessus, et réglez la durée à partir de la minuterie située juste au-dessus du nom de l’élément.
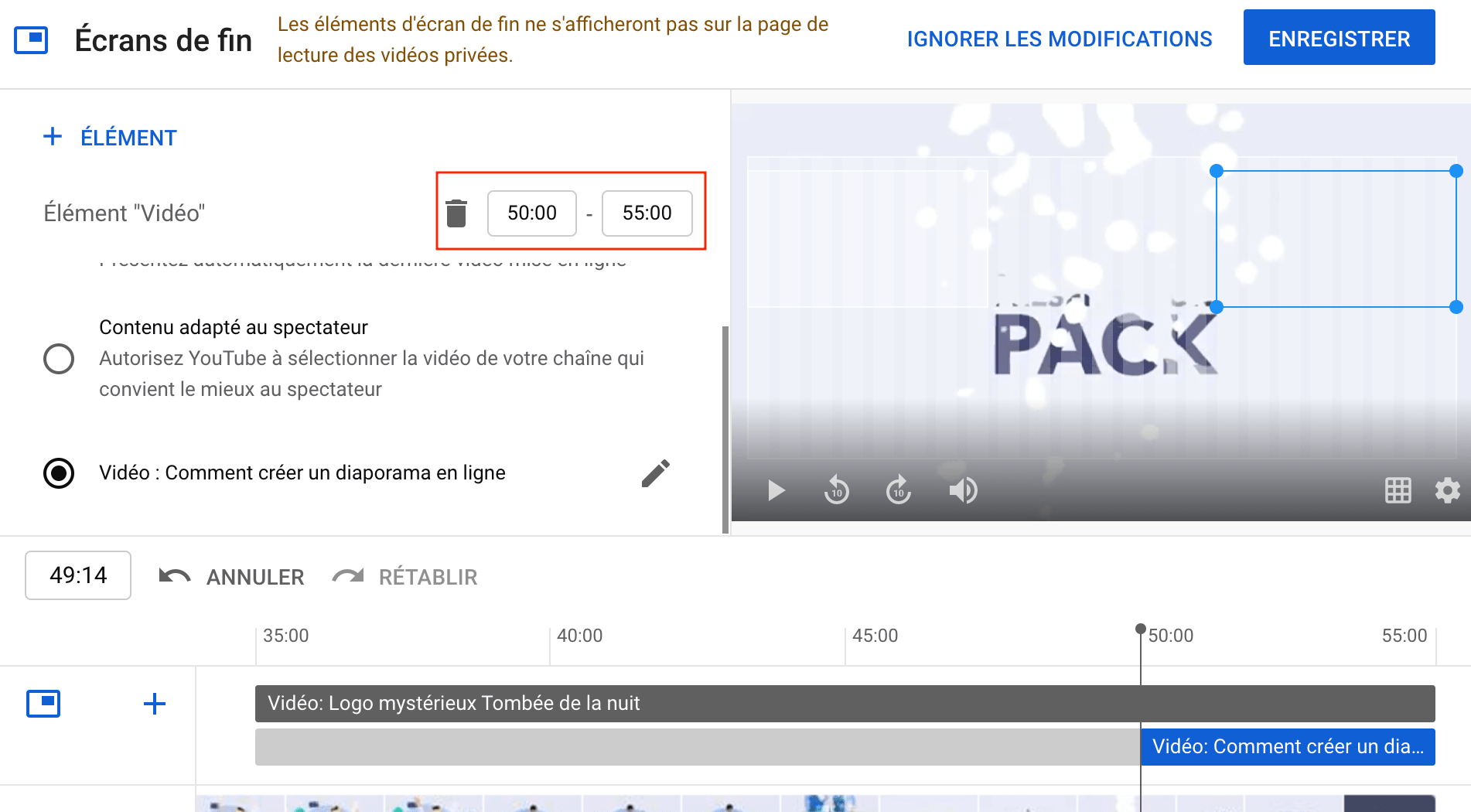
Fixez la durée de chaque élément, puis faites-les glisser sur la frise chronologique. Si vous ajoutez plusieurs écrans de fin et que vous ne voulez pas qu’ils se chevauchent, vous pouvez les faire apparaître dans l’ordre.
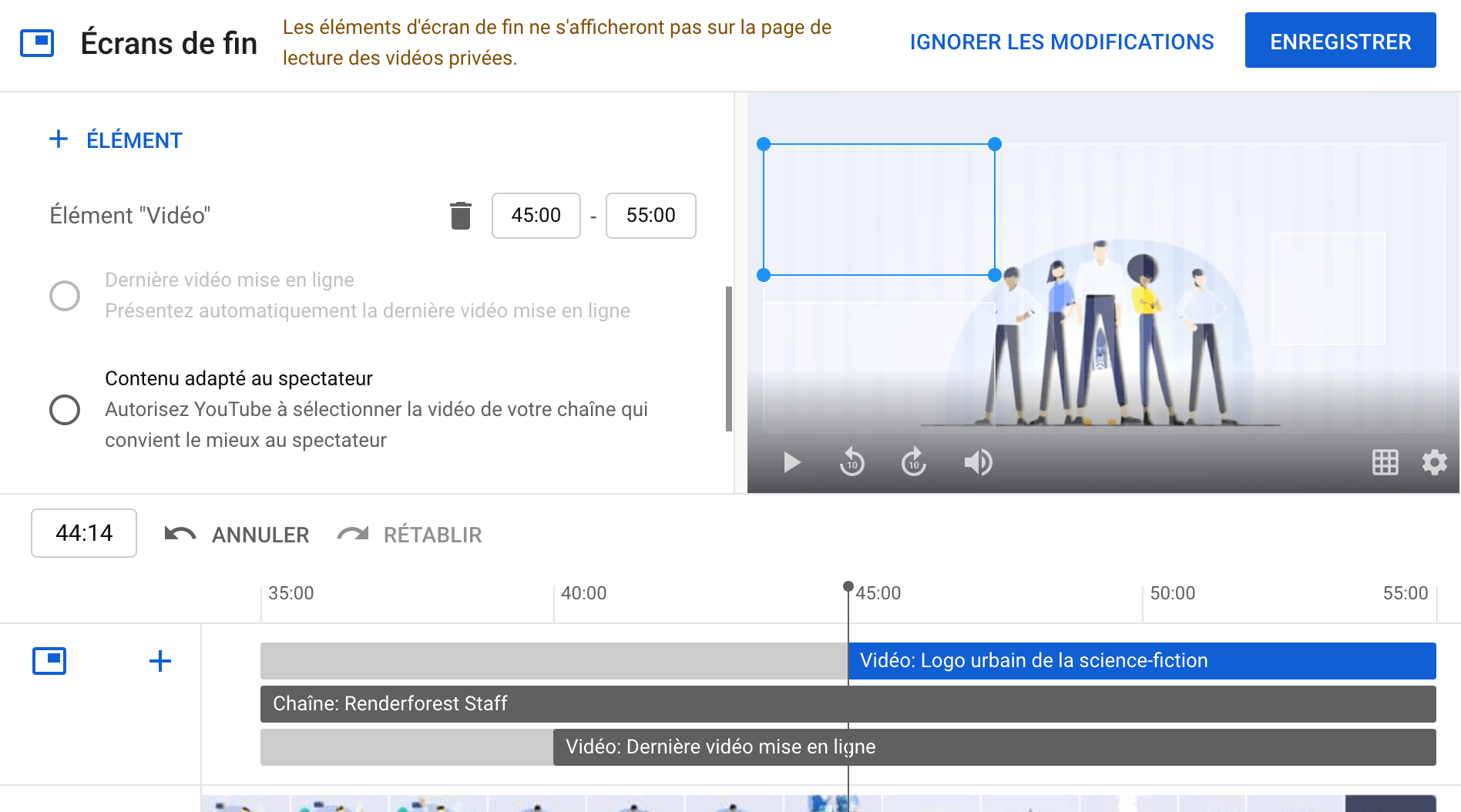
Une fois que vous avez terminé, enregistrez les modifications. Vous serez redirigé vers la page « Éléments vidéo ». La coche verte signifie que votre écran de fin a été ajouté avec succès. Si vous souhaitez les changer, cliquez sur « Modifier ».
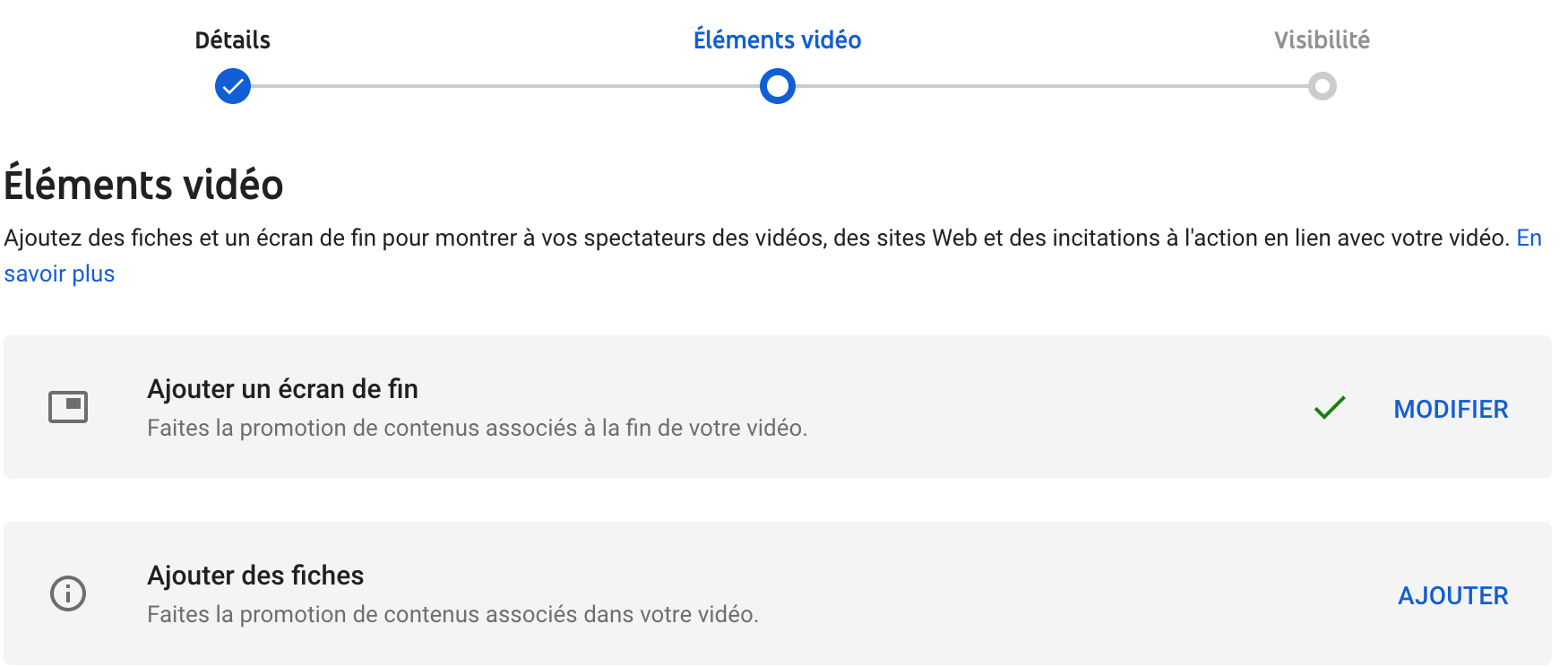
Ajout d’écrans de fin à une vidéo existante
Pour ajouter des écrans de fin à une vidéo existante, allez sur votre page, sélectionnez la vidéo et cliquez sur « Modifier la vidéo ».

Dans le menu en bas à droite, cliquez sur l’icône du crayon pour modifier les écrans de fin existants ou en ajouter de nouveaux.
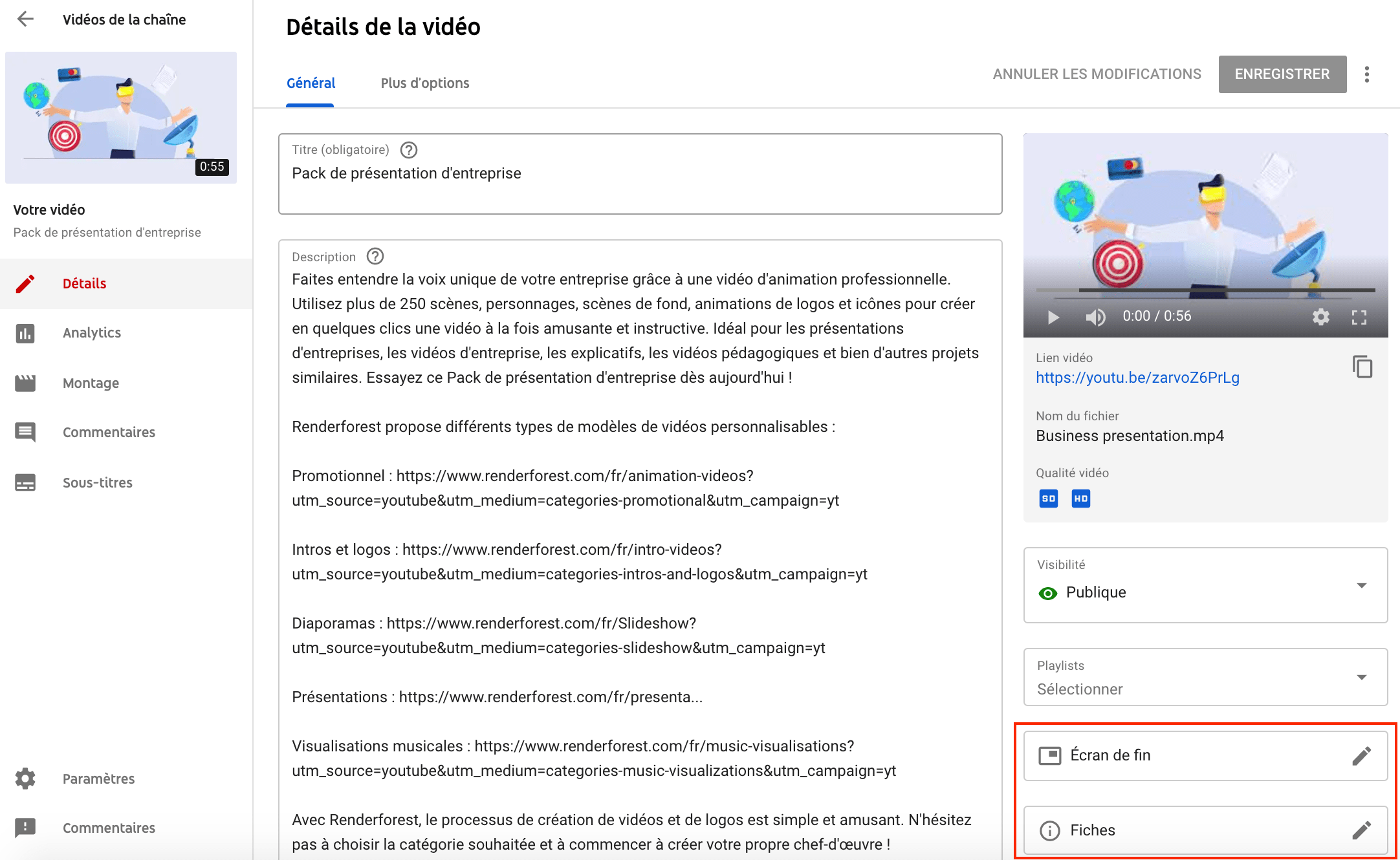
Vous pouvez également aller dans l’onglet « Montage » sur la gauche et ajouter ou modifier votre écran de fin à partir de là.

Cliquez sur le bouton « + » pour sélectionner et ajouter des éléments. Par la suite, le processus de montage est à nouveau le même.
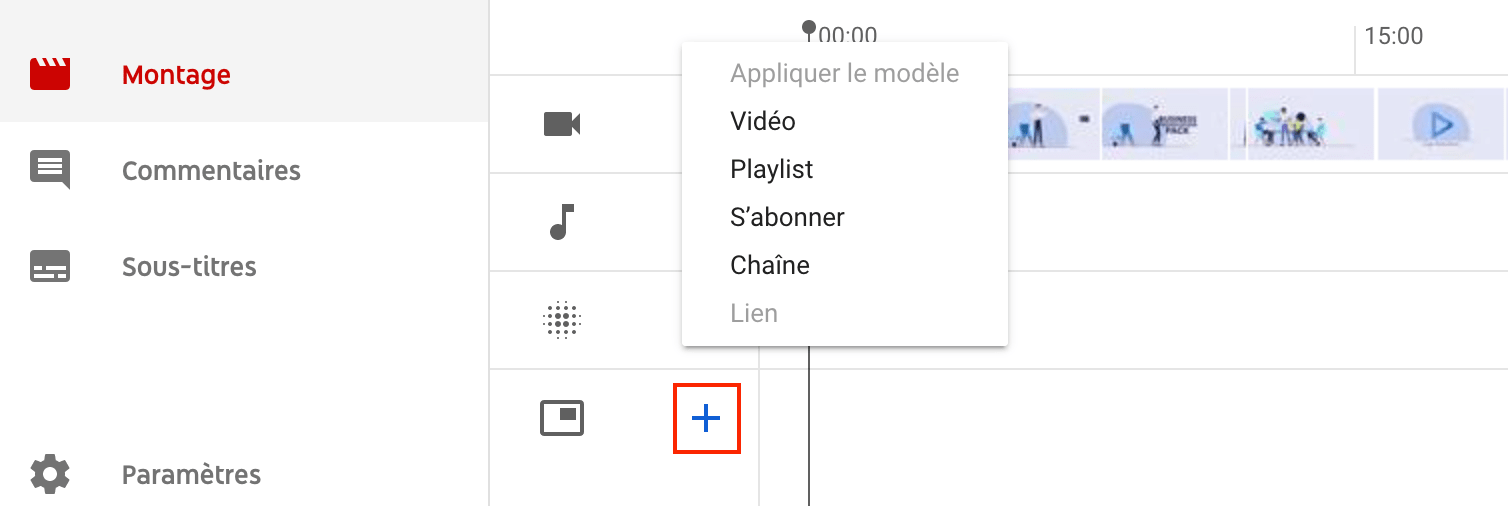
Les fiches sont supprimées pendant l’écran de fin, donc si vous voulez inclure à la fois les écrans de fin et les fiches, assurez-vous de les inclure dans différentes parties de la vidéo.
Les fiches sont une autre forme d’élément vidéo que YouTube propose. On peut les considérer comme des types d’écrans de fin plus subtiles : il s’agit de petites fiches de texte qui apparaissent en haut à droite de votre vidéo, contiennent le nom de votre marque, de votre vidéo, de votre playlist ou de votre chaîne, et augmentent considérablement la visibilité et l’engagement.

Comme dans le cas d’un écran de fin, vous pouvez utiliser votre propre vidéo, ou rechercher et ajouter toute vidéo publique sur YouTube.

Recherchez et sélectionnez n’importe quelle playlist sur YouTube, ou ajoutez la vôtre. Par exemple, si vous envisagez de télécharger une série de vidéos, vous pouvez ajouter la playlist de la série.
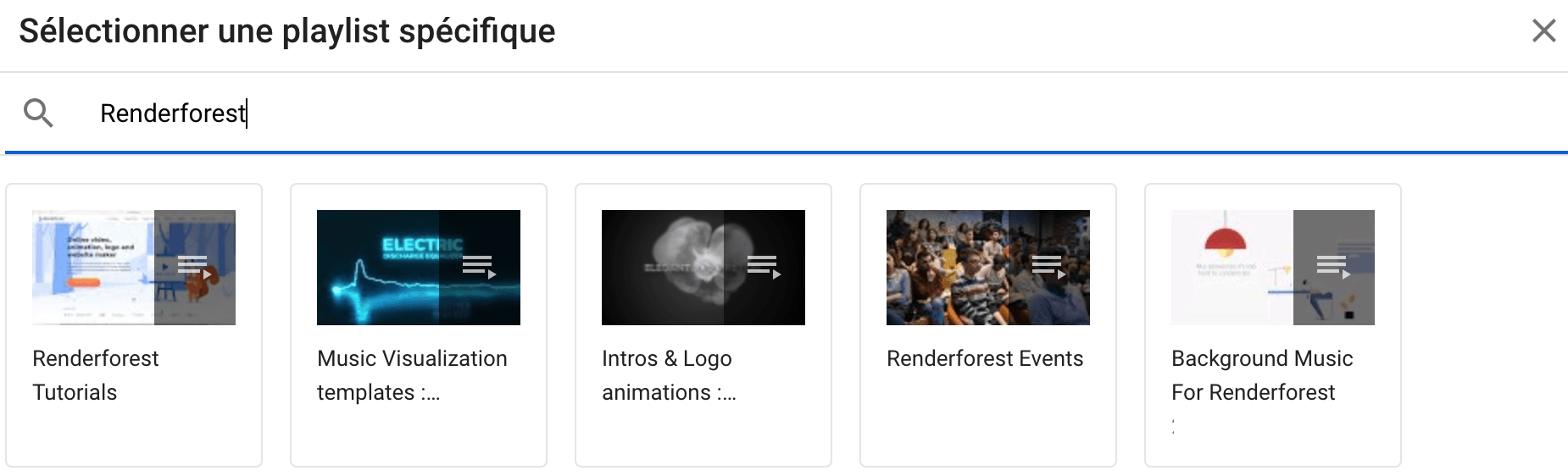
Et enfin, vous pouvez ajouter une fiche qui conduit à une chaîne spécifique. Dans ce cas, vous pouvez choisir de combiner vos deux chaînes ou de promouvoir une autre chaîne. Tapez un message personnalisé et un texte d’accroche pour attirer l’attention de spectateurs.
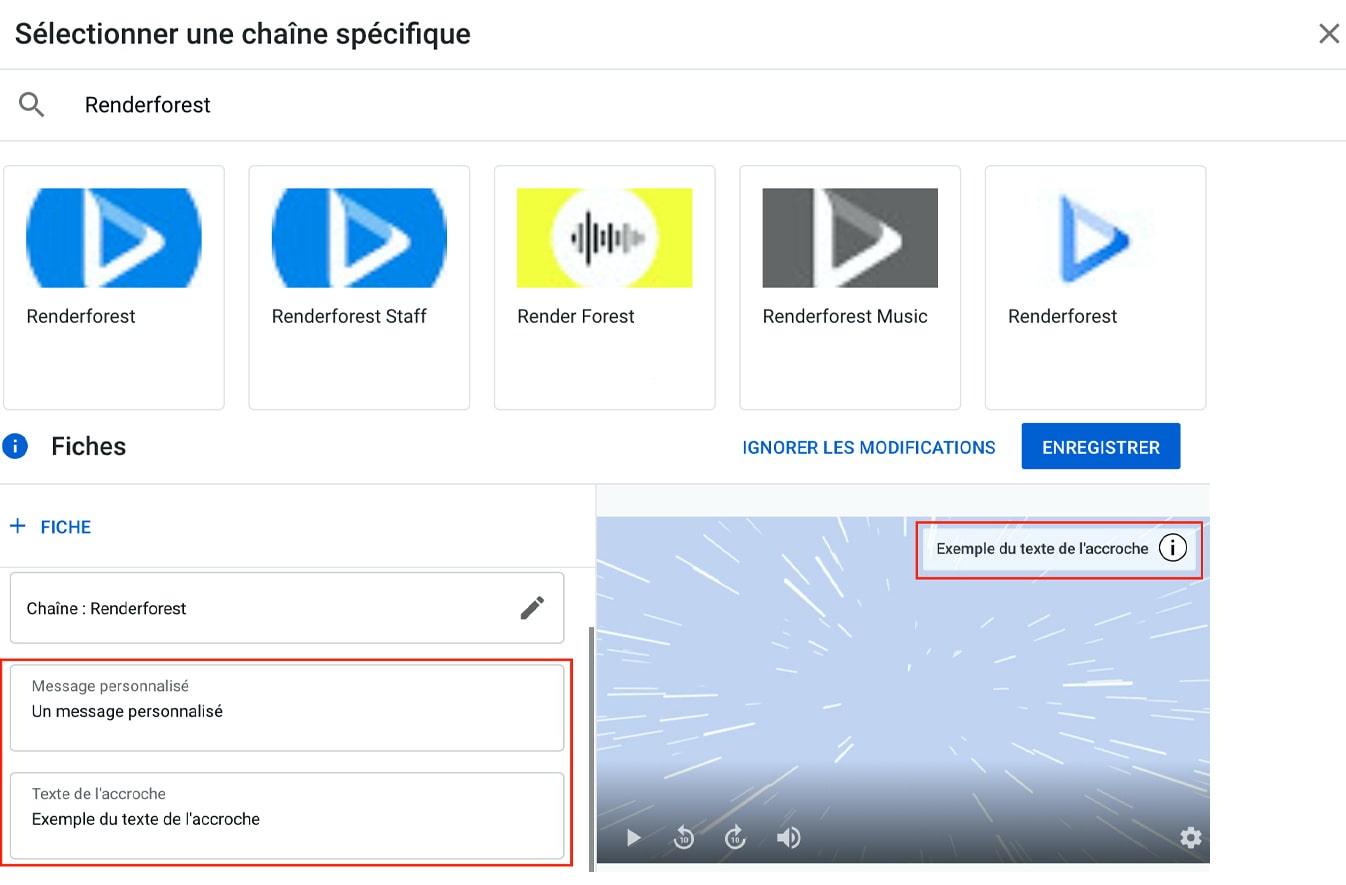
Dans la ligne de temps ci-dessous, faites glisser la petite icône bleue pour sélectionner la partie de la vidéo où la fiche apparaîtra. Contrairement aux écrans de fin, dans le cas des fiches, vous n’êtes pas limité aux 20 dernières secondes de la vidéo. Cependant, vous ne pouvez pas fixer la durée de votre fiche de fin.
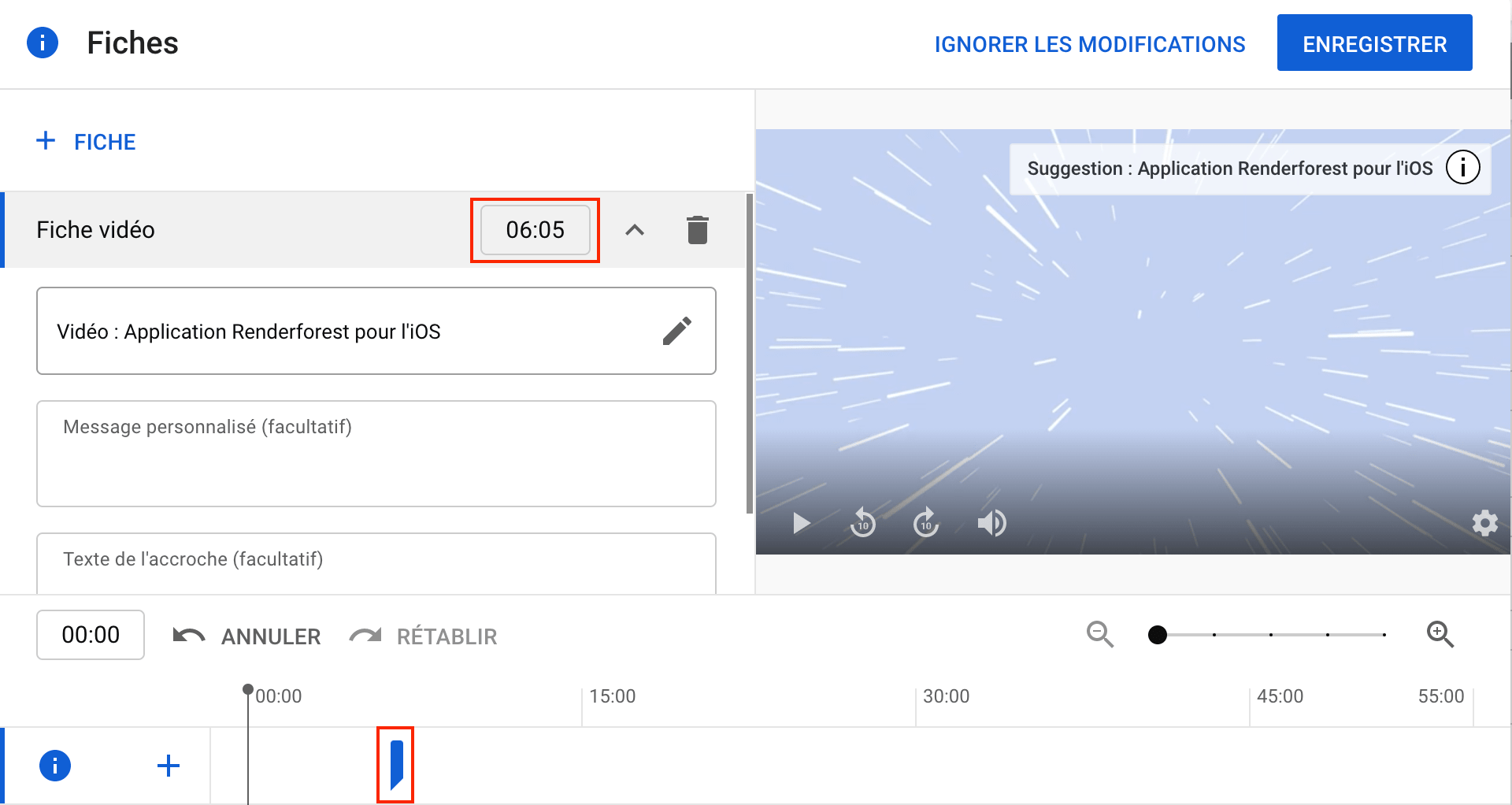
Vous pouvez ajouter autant de fiches à votre vidéo que vous le souhaitez, mais veillez à les ajuster en conséquence, afin que les fiches ne se chevauchent pas, car YouTube ne peut pas montrer plus d’une fiche à la fois.

Une fois que vous avez terminé, cliquez sur « Enregistrer ». Vous serez redirigé vers la fenêtre de publication.
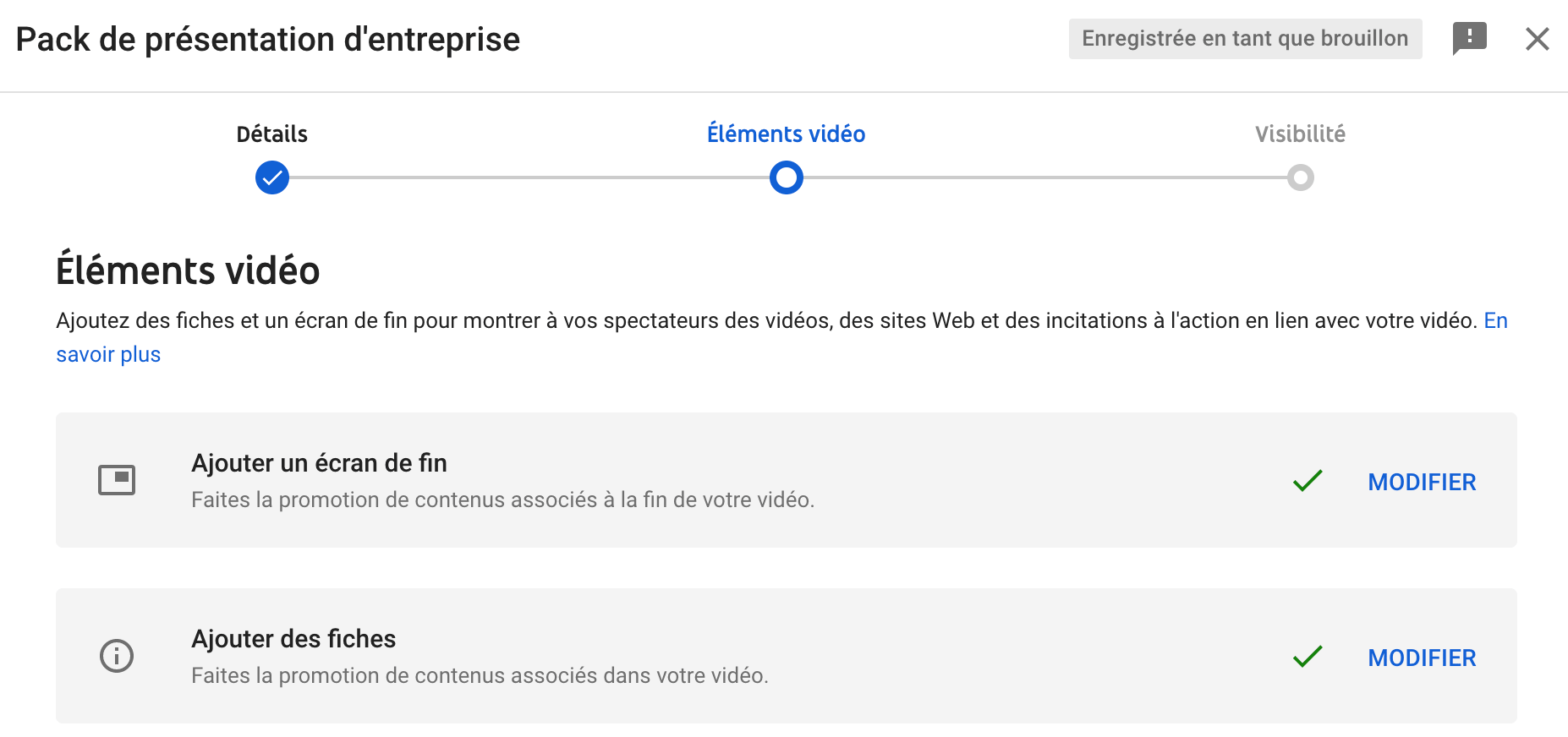
Vous êtes libre d’ajouter à la fois des écrans de fin et des fiches à vos vidéos si vous le souhaitez. Cependant, nous vous recommandons d’éviter de les utiliser simultanément, car cela distrait le spectateur et il ne saura pas à quel message prêter attention.
L’ajout d’écrans de fin et de fiches YouTube à vos vidéos est un excellent moyen d’accroître la visibilité de vos vidéos par un appel à l’action convaincant et pertinent. Intégrez-les dans votre stratégie de marketing pour stimuler l’engagement et attirer une audience à vos vidéos.
Nous espérons vivement que les conseils ci-dessus vous aideront à concevoir des écrans de fin et des fiches efficaces. Jouez avec les différents éléments, expérimentez et analysez les résultats pour déterminer ceux qui sont les plus performants et créez une puissante expérience visuelle de fin de vidéo pour vos spectateurs.
Vous êtes à la recherche d’inspiration pour créer votre prochaine vidéo YouTube ? Renderforest dispose de centaines de modèles que vous pouvez utiliser pour réaliser des vidéos prêtes à être diffusées en un clin d’œil. Click the button below to explore them and start crafting.
Par: Équipe Renderforest
Articles intéressants sur le monde du web, trucs et astuces efficaces et tutoriels utiles publiés chaque semaine !
Plus d'articles

