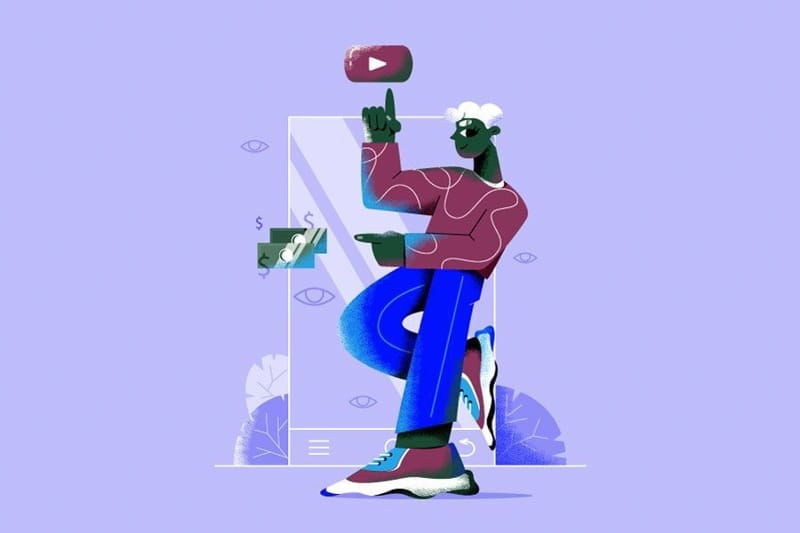
マーケティング
YouTubeのプロモーションツールのリストの中で、YouTubeの終了画面やカードは特別です。この機能はYouTubeアノテーションの代わりとして、2016年にリリースされました。このアノテーンはあまり役に立たず、モバイルフレンドリーではありませんでした。それ以来、このツールはその使いやすさと有効性で多くのチャネルに愛されるようになりました。
この記事では、YouTubeの終了場面やカードとは何か、動画に取り入れる方法についてご説明します。
YouTubeの終了画面とカードはクリック可能なボックスで、動画の最後の20秒間に追加できます。動画を見る、チャンネルの登録、再生リストのクリックなど、視聴者に特定のアクションを実行するように促すものです。実際に購買させるアドオンとして使ってみましょう!
視聴者数やチャンネル登録者数を増やしたければ、終了画面は動画マーケティングツールボックスへの強力な付加価値を与えることができます。 動画の最後に表示されることで、既に動画に夢中になっている視聴者(そうでなければ最後まで見ないでしょう!)に見られるので、彼らが行動を起こす可能性が高まり、視聴率を高めたり、チャンネルへのトラフィックを誘導したりすることができます。
目標によって終了画面やカードには様々な要素が用意されており、視聴者に目的のアクションを実行するように促すことができます。
それでは、YouTubeの終了画面を動画に追加する方法を見てみましょう。これを行うには、動画のアップロード時に終了画面を追加する方法と、既存の動画に終了画面を追加する方法の2つがあります。それぞれを見てみましょう。
まず、動画をYouTubeチャンネルにアップロードしましょう。動画に終了画面を追加するには、少なくとも25秒の長さが必要であることに注意してください。YouTubeが初めてで方法がわからない場合は、YouTubeに動画をアップロードして動画のサムネイルを変更する方法に関する記事をご覧ください。
動画がアップロードされ、タイトルを設定して情報を追加したら、次のステップは「動画要素」セクションです。
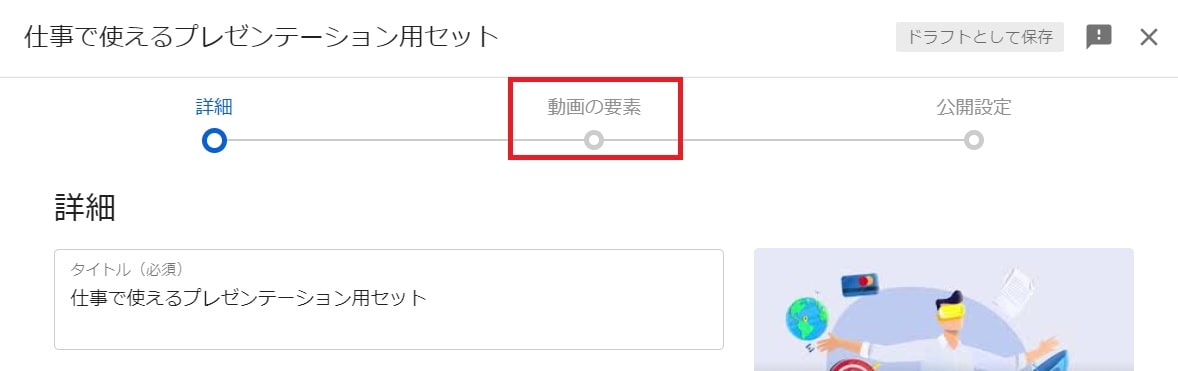
そこには2種類の追加できる要素があります。まずは終了画面を追加してみましょう。
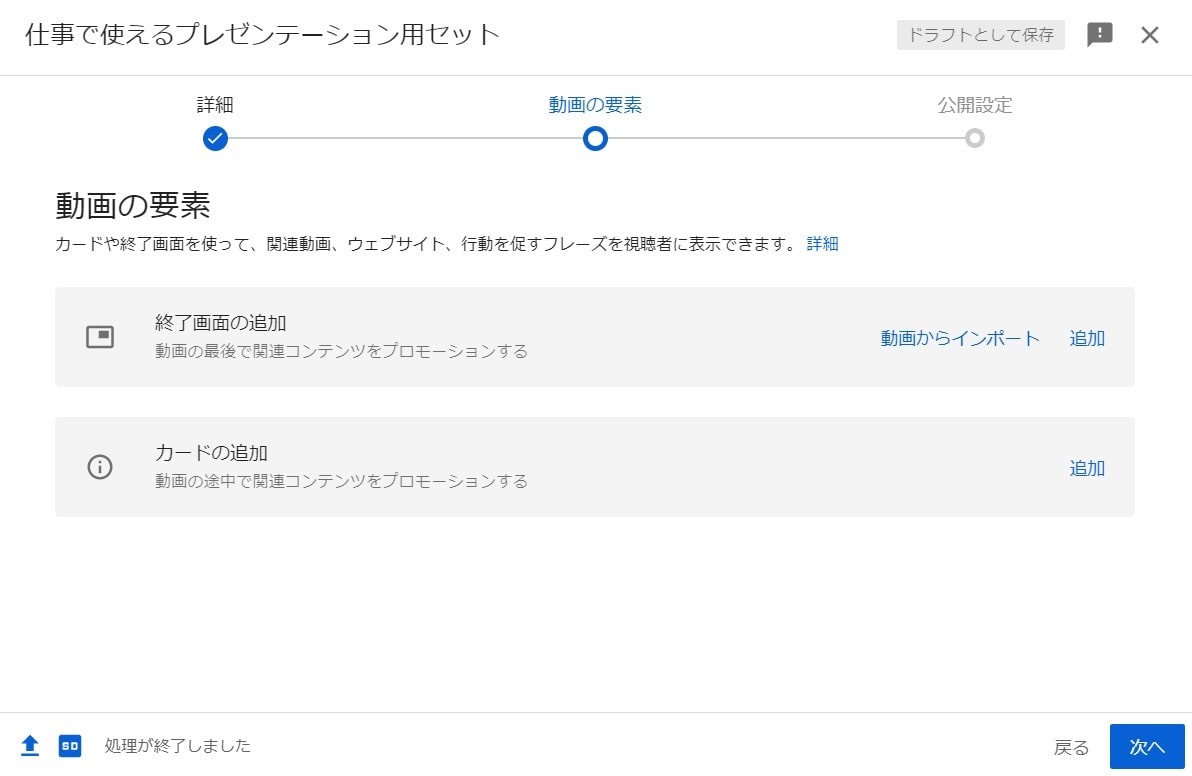
ここでは、あなたのチャンネルの別の動画から終了画面をインポートするか、または最初からカスタム終了画面を手動でデザインすることができます。
「動画からインポート」をクリックすると、チャンネルのビデオにリダイレクトされます。既に動画に終了画面を追加したことがあれば、動画を選択するだけで終了画面をインポートできます。ただし、終了画面を初めて追加する場合は、終了画面を最初から設定する必要があります。
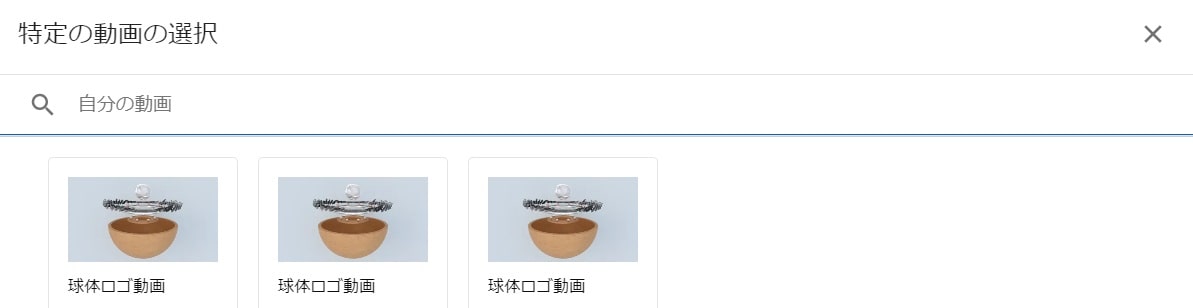
最初の終了画面の作成を始めるには、「追加」を選択します。 ポップアップウィンドウで終了画面を追加し、必要に応じて設定を編集することができます。
左側のYouTube終了画面テンプレートを使用して、終了画面を追加するプロセスを簡素化します。テンプレートをクリックしてビデオに追加しましょう。
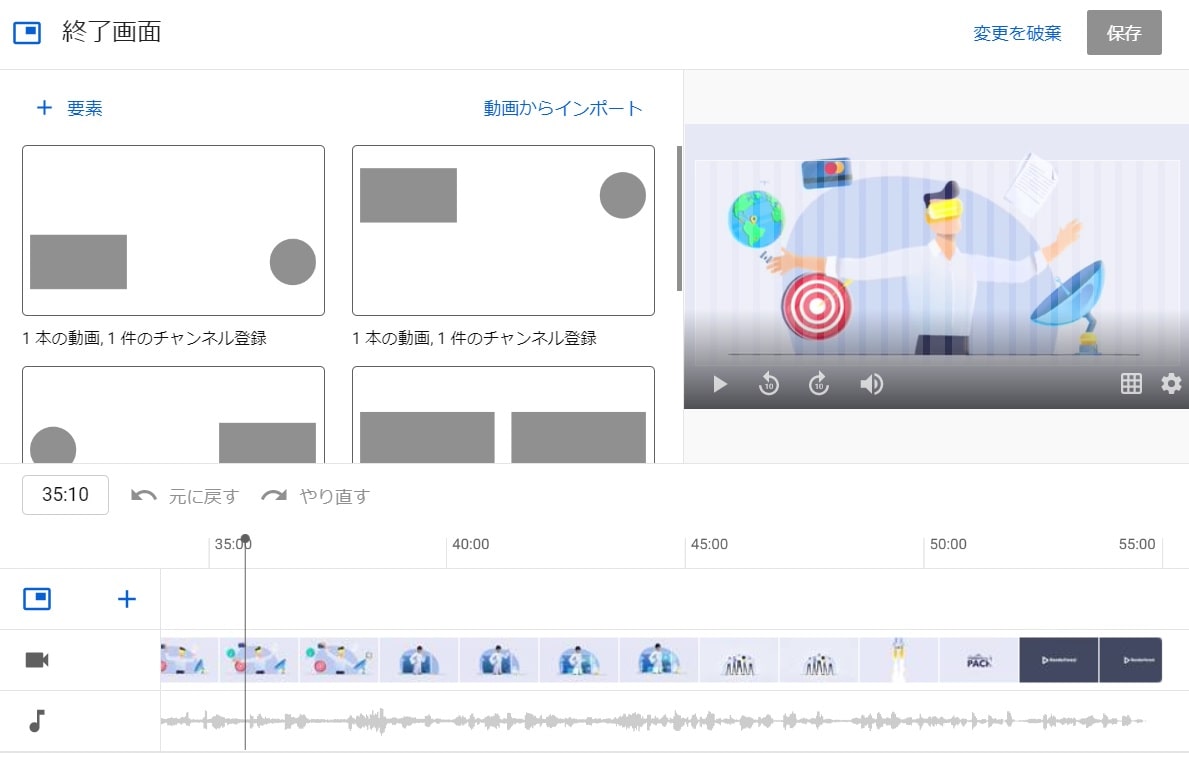
または、終了画面要素を1つずつ追加して、動画のカスタム終了シーンを作成することもできます。これを行うには、ポップアップウィンドウの右上にある「+」ボタンをクリックします。YouTubeの終了画面テンプレートを追加する場合でも、最初から終了画面を作成する場合でも、終了画面要素の編集は同じです。
終了画面の一部として追加できる要素タイプには、動画、再生リスト、登録ボタン、チャンネル、リンクの5つの種類があります。最初の4つの要素は、全てのチャネルで使用できます。ただし、リンクを追加するには、YouTubeチャンネルがYouTubeパートナープログラムの一部であり、チャンネルを収益化する必要があります。
残りの4つの要素を個別に見てみましょう。
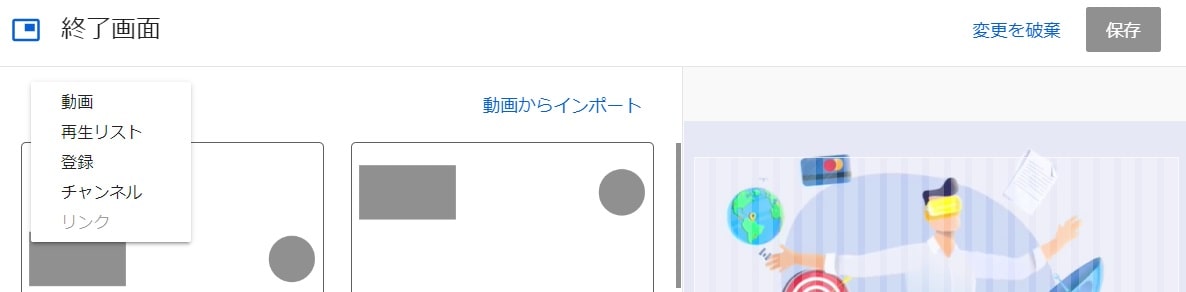
動画要素は、視聴者をリダイレクトして動画を視聴させる場合に使用する要素です。3つのオプションのいずれかを選択しましょう。常に最新のアップロードを表示する、各視聴者に最適なカスタム動画を表示する、または特定の動画を選択します。
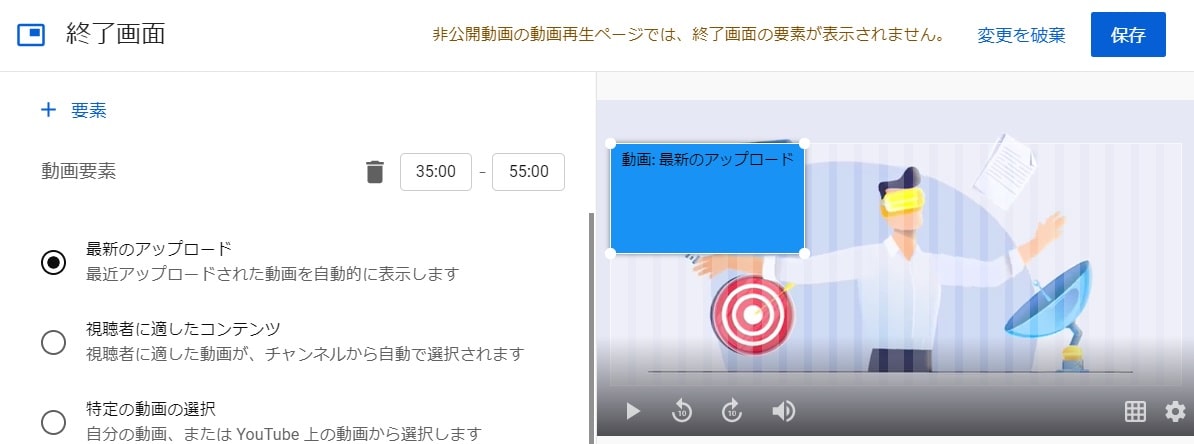
特定の動画セクションで、YouTubeチャンネルから動画を追加できます。YouTubeで動画を検索して添付することもできます。
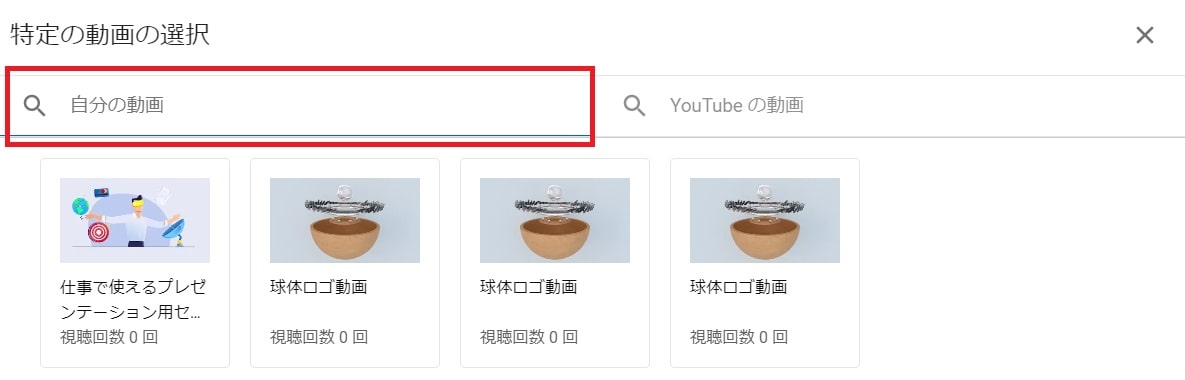
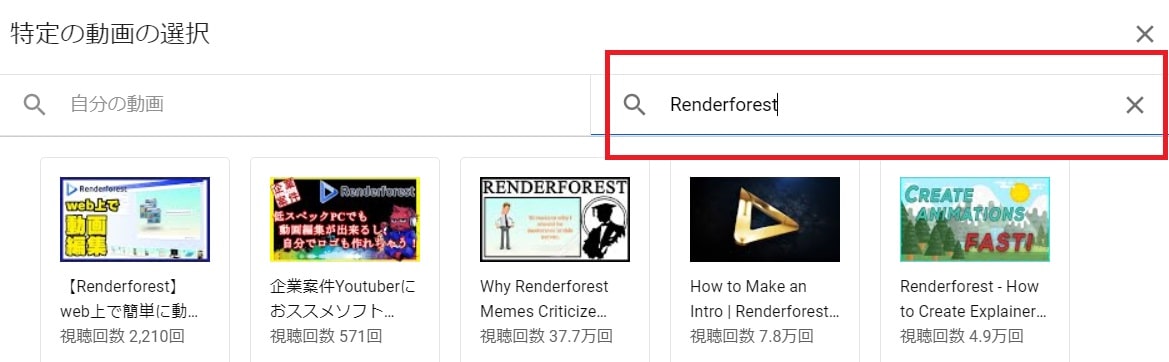
動画を選択したら、端からドラッグして要素のサイズを変更し、最適な場所へ移動させます。
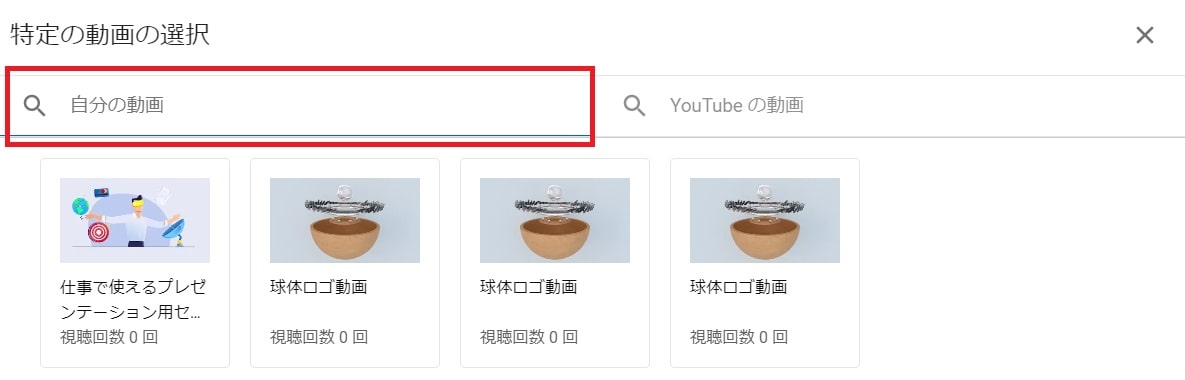
次の要素は再生リストです。 ここでも再生リストを選択するか、YouTubeで利用可能な公開プレイリストを検索して追加できます。
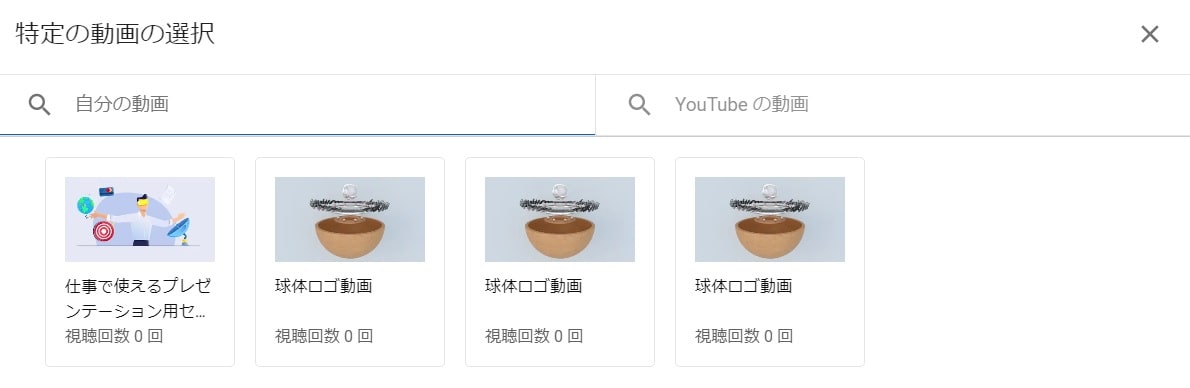
再生リストを検索してクリックし、動画に添付してからサイズと場所を調整するだけです。
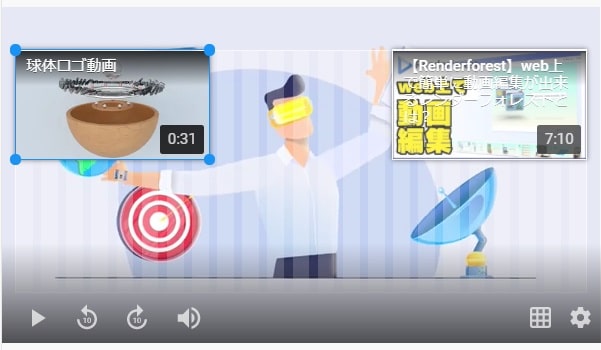
チャンネルへの登録を促進したい場合は、「登録」要素を使用できます。チャンネルアートの小さな四角が表示され、その上にカーソルを合わせると、視聴者にチャンネルに関する詳細な情報を提供し、「登録」ボタンが表示されます。要素をクリックすると、視聴者がチャンネルにリダイレクトされます。「登録」要素を終了画面として使うなら、視聴者が要素の目的をより明確に理解できるように、YouTubeのロゴをチャンネルアートとして使うことをお勧めします。
要素のサイズを確認して調整するには、「ポップアップの概要を表示」のチェックボックスをオンにしましょう。終了画面で視聴者の注意をそらしたくない場合に便利な機能です。
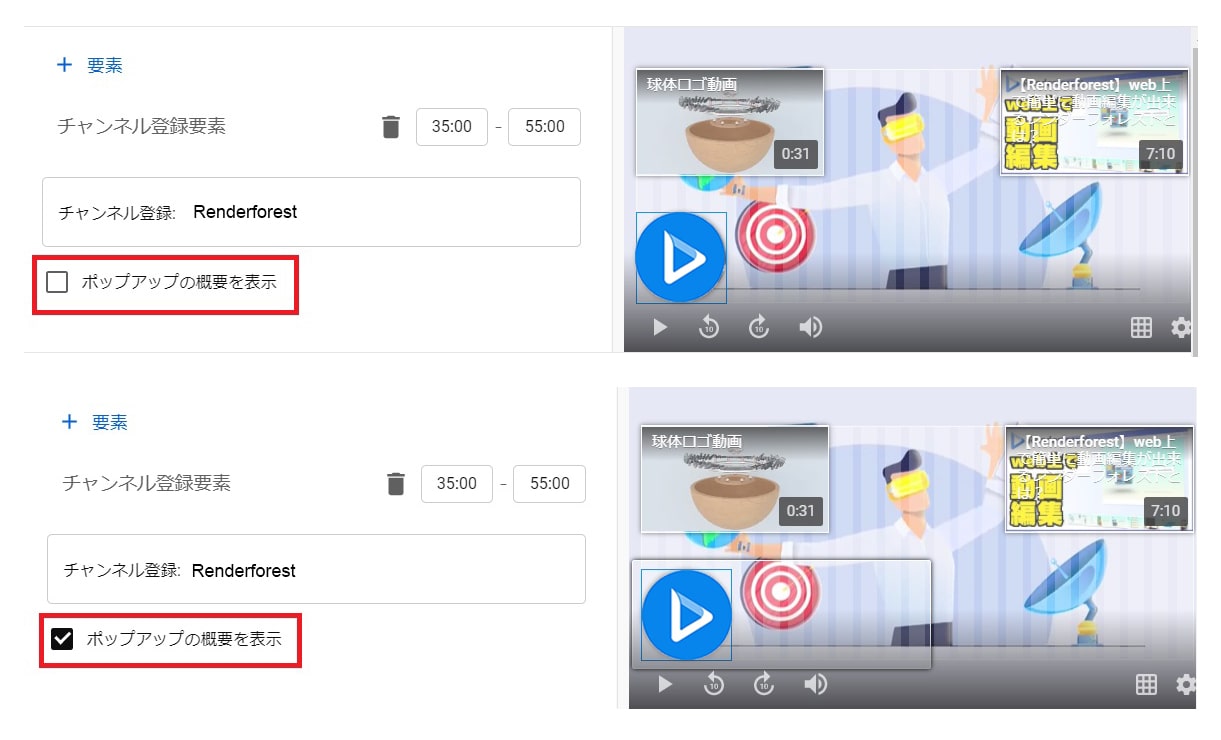
最後の要素は「チャネル」です。この要素は登録ボタンとかなり似ています。しかし、他のチャネルを紹介したい時にだけ使用します。例えば2つ目のチャネルを持っている場合は、それを宣伝するのに最適な方法になります。
紹介したいチャンネルを見つけたらクリックして、視聴者へのカスタムメッセージを入力しましょう。
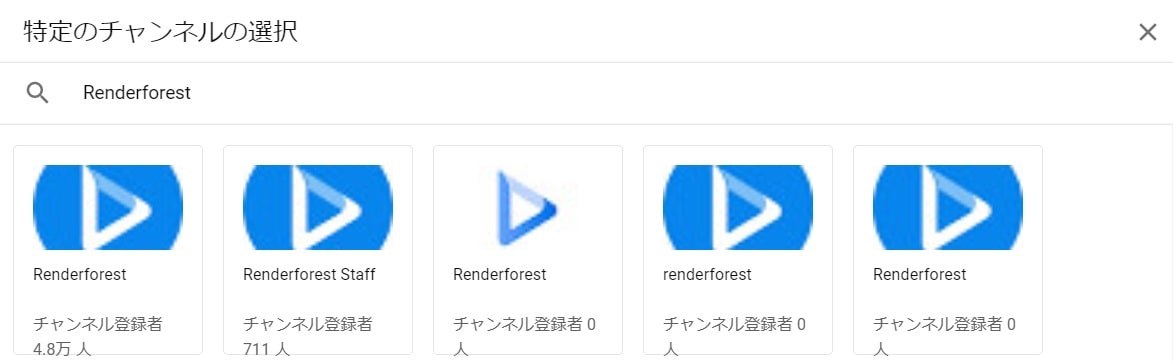
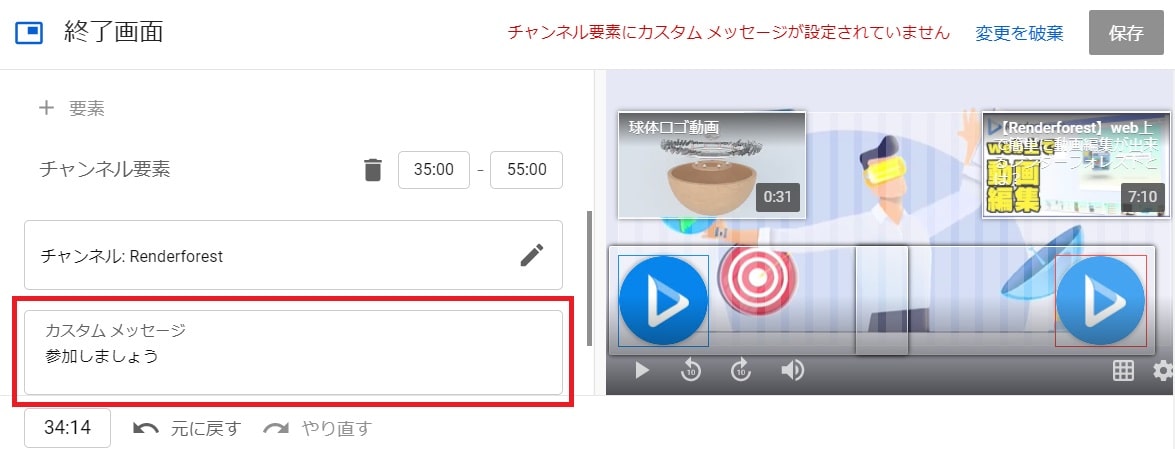
次に、以下のタイムラインから各要素の長さと場所を調整できます。各要素をクリックして選び、要素名のすぐ上にあるタイマーから長さを設定します。

各要素の長さを設定してから、タイムライン上でドラッグします。複数の終了画面を追加して、それらを重ねたくない場合は、順番に表示されるように設定できます。
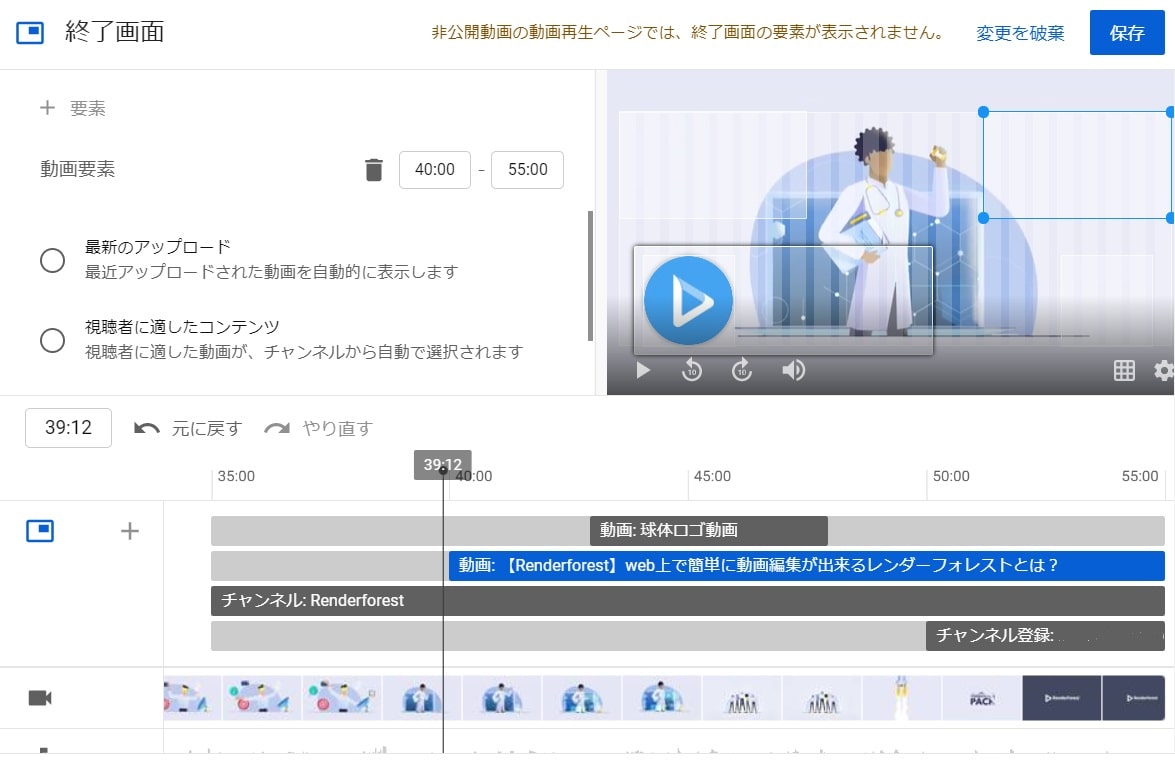
完了したら変更を保存してください。「動画要素」ページに切り替わります。緑のチェックマークは、終了画面が正常に追加されたことを意味します。変更したい場合は「編集」をクリックしてください。
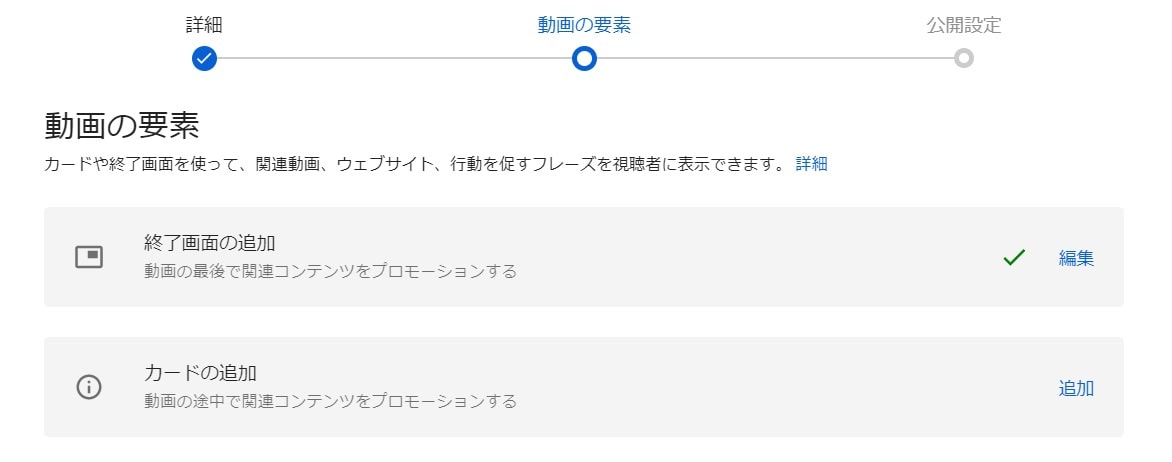
既存の動画への画面の追加
既存の動画に終了画面を追加するには、ページに移動して動画を選び、「編集」をクリックするだけです。
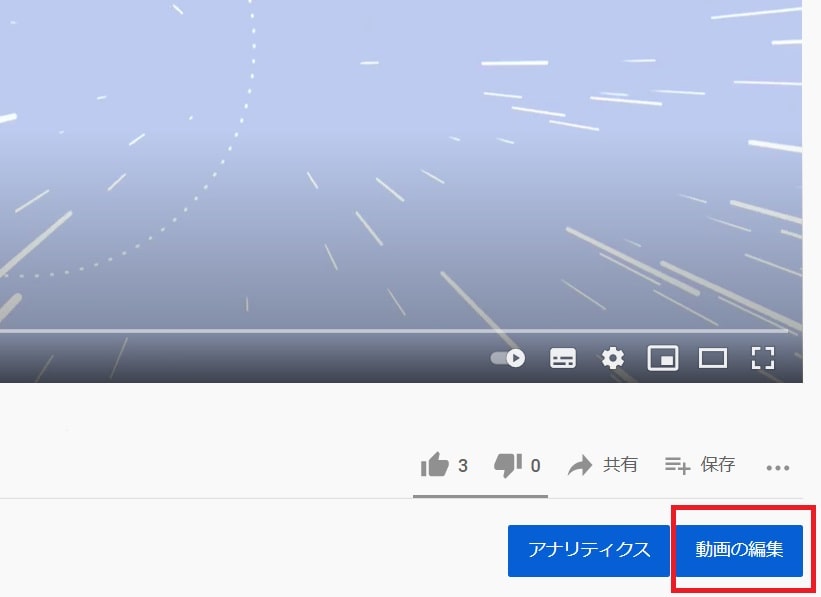
右下のメニューから鉛筆のアイコンを押して既存の終了画面を編集するか、もしくは新しいものを追加できます。
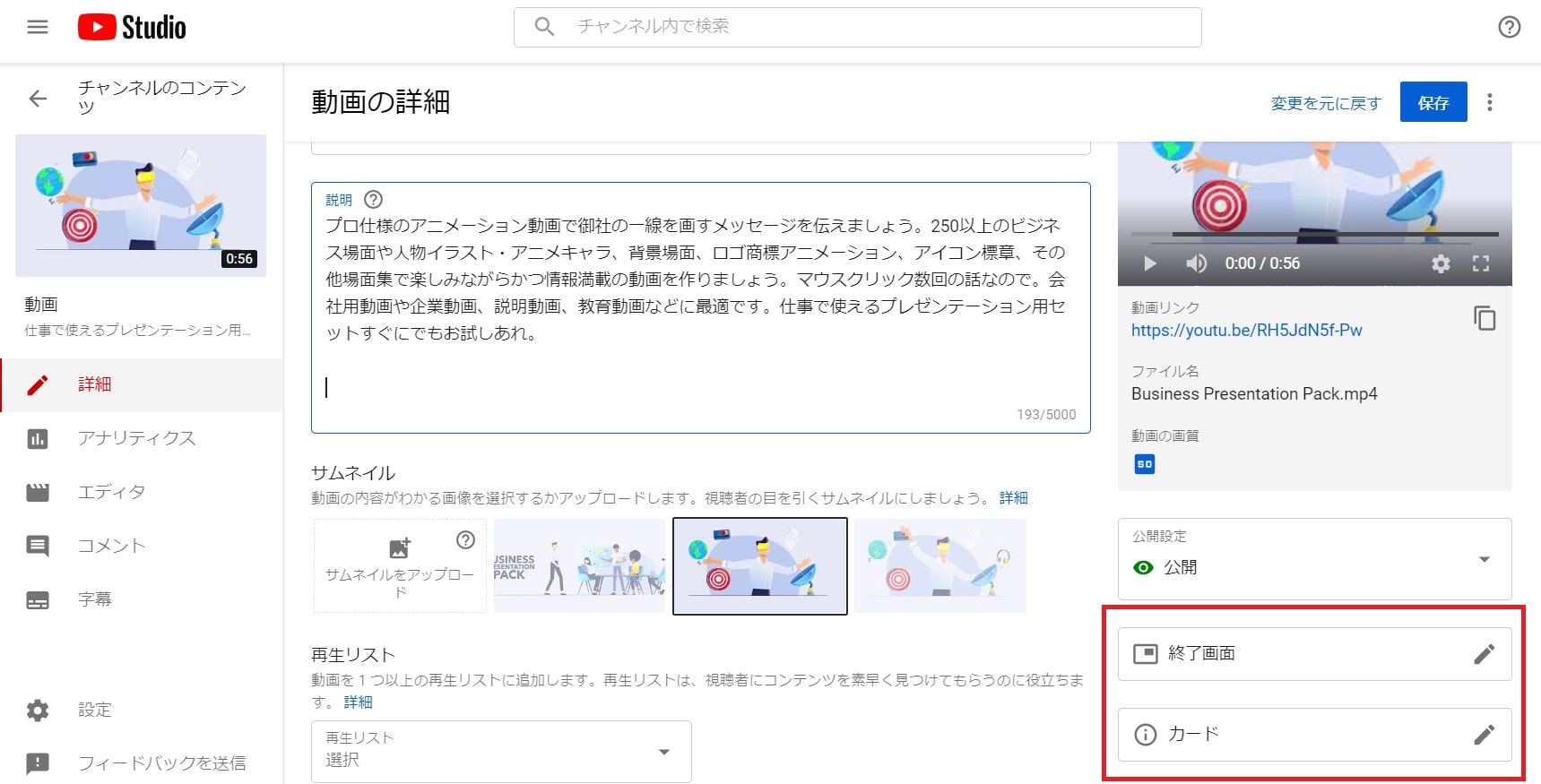
あるいは、左の「エディタ」タブに移動して終了画面を追加・編集することもできます。
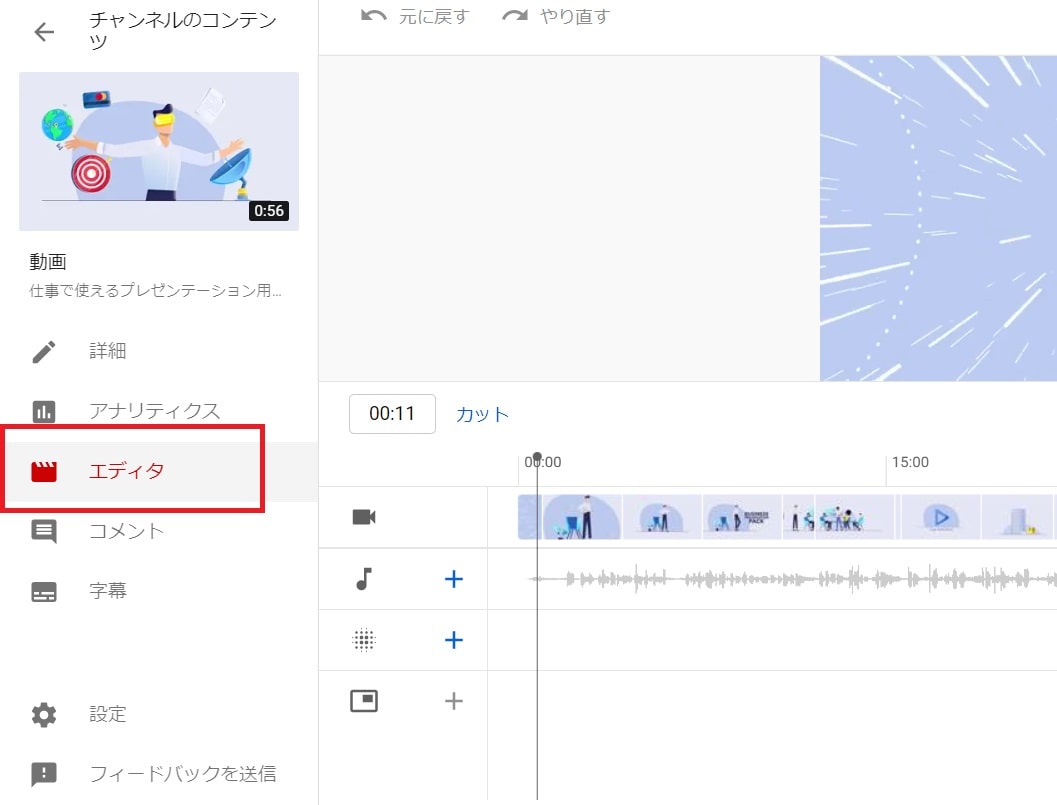
「+」ボタンをクリックして要素を選択して追加します。ここからでも編集は同じです。
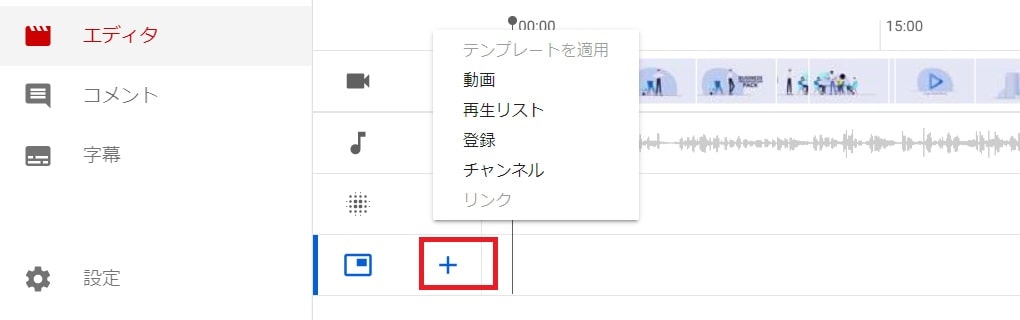
終了画面ではカードが抑制されるため、終了画面とカードの両方を入れる場合は、必ずビデオの様々な箇所に入れるようにしてください。
YouTubeが提供する動画要素のもう1つの形式はカードです。 終了カードは動画の右上に表示される小さなテキストカードで、ブランド、動画、再生リスト、チャンネル名が含まれていて、視認性とエンゲージメントを大幅に向上させることができます。
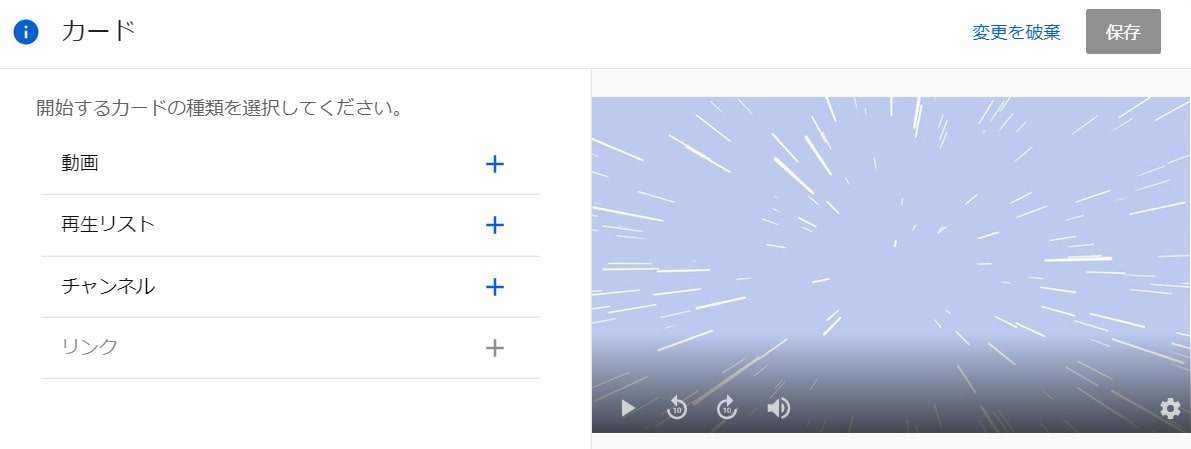
終了画面の場合と同様に、動画を使用したり、YouTubeで公開動画を検索して追加できます。
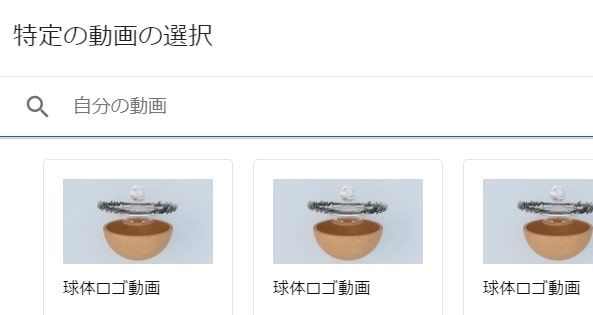
YouTubeで再生リストを検索して選択するか、ご自分の再生リストを追加しましょう。例えば、一連の動画をアップロードしたければ、一連の再生リストを追加することができます。

そして最後に特定のチャネルに使用するカードを追加できます。この場合、両方のチャネルを組み合わせるか、別のチャネルを宣伝するか選択することができます。カスタムメッセージとティーザーテキストを入力して、視聴者の注意を引き付けます。


以下のタイムラインで小さな青いアイコンをドラッグして、動画のどの部分を表示するかを選択してください。終了画面とは対照的に、終了カードの場合は最後の20秒に制限されません。しかし、終了カードの長さを設定することはできません。
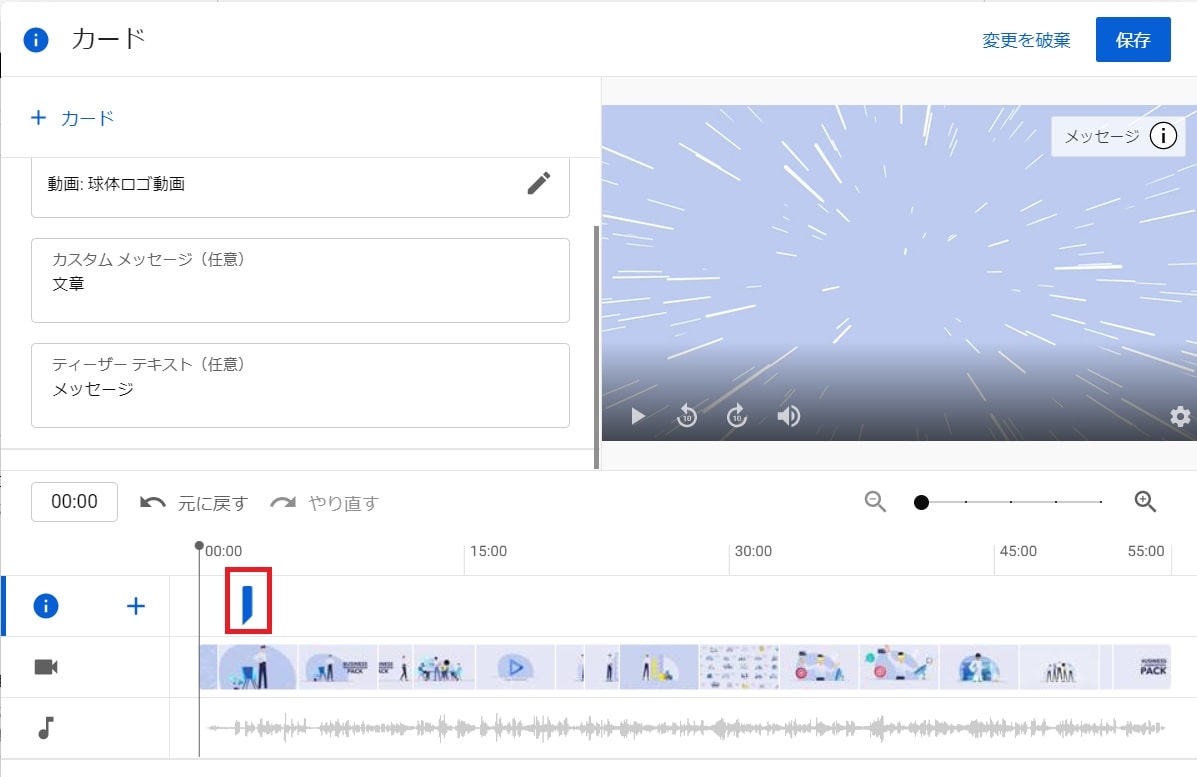
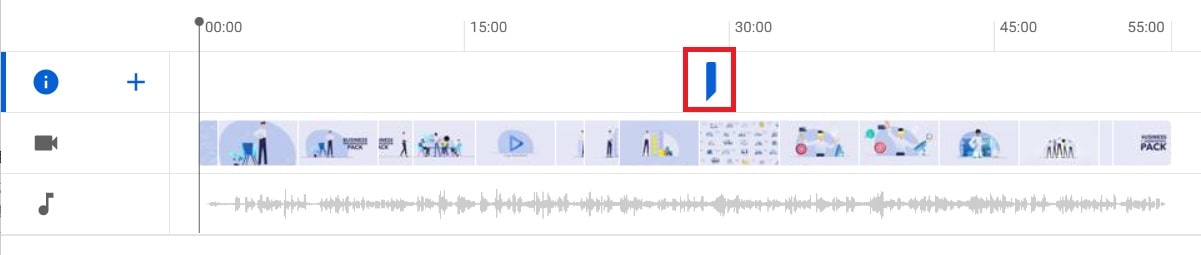
動画に必要な数のカードを追加できますが、YouTubeは一度に複数のカードを表示できないため、カードが重ならないように調整してください。
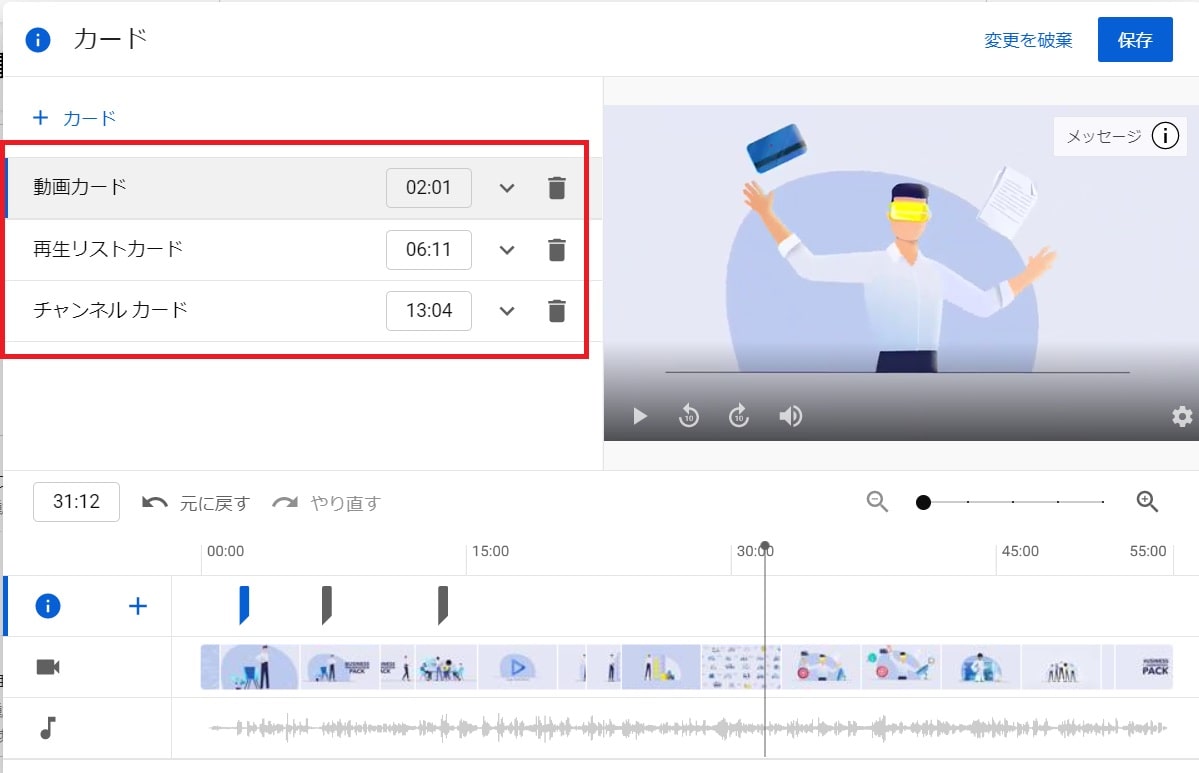
完了したら、「保存」をクリックします。公開ウィンドウに切り替わります。
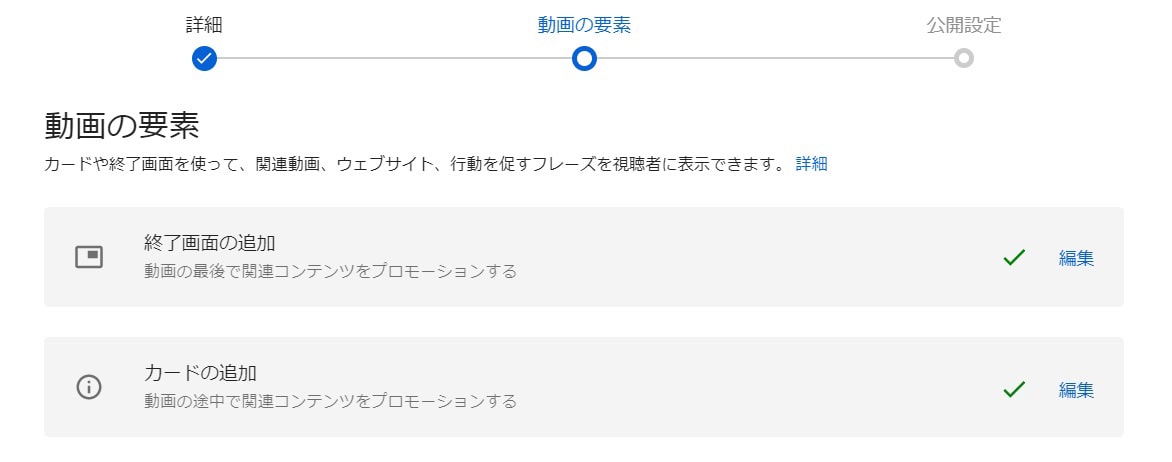
終了画面とカードの両方を動画に追加したい場合は、自由に追加できます。しかし、視聴者の注意を反らし、どのメッセージに集中すれば良いのか分からなくなるので、同時に視聴させることは避けてください。
YouTubeの投稿動画に終了画面やメッセージを付けると、視聴者の心をぐっと掴むことができて投稿動画をさらにアピールできるようになります。エンゲージメントを高め、動画に視聴者を惹きつけるために、マーケティング戦略の一部として活用しましょう。
私たちは、上記のコツが効果的な終了画面とカードをデザインするのに役立つことを願っています。様々な要素を試してみて、検証して結果を分析しどれがよりうまくいくかを確かめる、そして視聴者にとっての強力なビデオ終わりの経験を作成しよう。
あなたの次のYouTube動画を作るためのひらめきをお探しですか?私たちは、あなたが放送用の動画を瞬時に作るために使用可能な数百のテンプレートを持っています。テンプレートを探して、作り始めるためには、下のボタンをクリックしてください。


