![14 лучших приложений для создания анимации на телефоне [2023]](https://cdn.renderforest.com/website/blog-media/62909741165326290974116533.jpg)
Анимация
Яркие, забавные и не требующие долгой загрузки — гифки — неотъемлемая часть блогов, веб-сайтов и социальных сетей. Гифки стали отличным способом описать свои эмоции и настроение в цифровом формате.
Итак, GIF — растровый формат изображений, чаще всего анимированный, может быть представлен коротким фрагментом видео, обычно длительностью до 5 секунд.
Такие гиганты как Instagram и Facebook даже сделали их официальной частью своих платформ.
Теперь представьте ситуацию: вы не можете найти идеальную гифку и вам нужно ее сделать самому. Возникает вопрос: как сделать гиф из видео? Выбор инструментов и приложений, предназначенных для этой цели, огромный. В этой статье мы рассмотрим некоторые из наиболее простых и эффективных способов создания GIF.
Для начала разберемся с исходниками. У вас под рукой должно быть видео, из которого вы хотите сделать гиф. Кстати, на Renderforest есть большой выбор готовых шаблонов видео, с помощью которых вы сможете создать видео за пару минут, а затем превратить его в GIF.
Рассмотрим, как сделать гиф из видео онлайн, офлайн и на мобильных устройствах.
Несмотря на то, что готовых гифов огромное количество, создание своей собственной гифки — несложное дело и займет несколько минут. Создать гиф онлайн можно на различных платформах. Если вы уже подобрали исходник видео, перейдем к созданию GIF.
Кроме того, что Giphy — платформа с самым большим количеством анимированных гифок онлайн, на ней можно быстро и просто конвертировать видео в гиф. Инструменты платформы нельзя назвать продвинутыми, они могут ухудшить качество видео, однако, если вы ищете простой способ и не хотите заморачиваться, они отлично подойдут.
Перейдите на сайт Giphy и войдите в свой аккаунт. Затем в правом верхнем углу выберите «Create», чтобы перейти в редактор.
Там у вас появится возможность загрузить свое видео или добавить его, вставив URL-ссылку на видео.
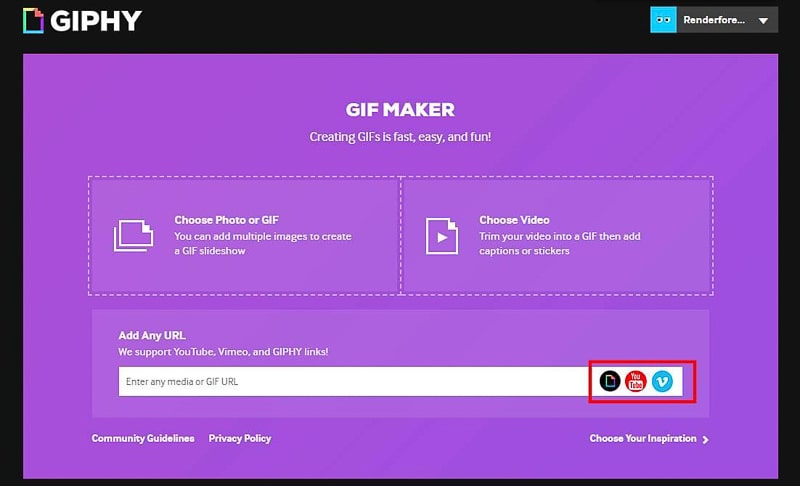
Далее вам необходимо выбрать нужную часть видео и длительность гифки.
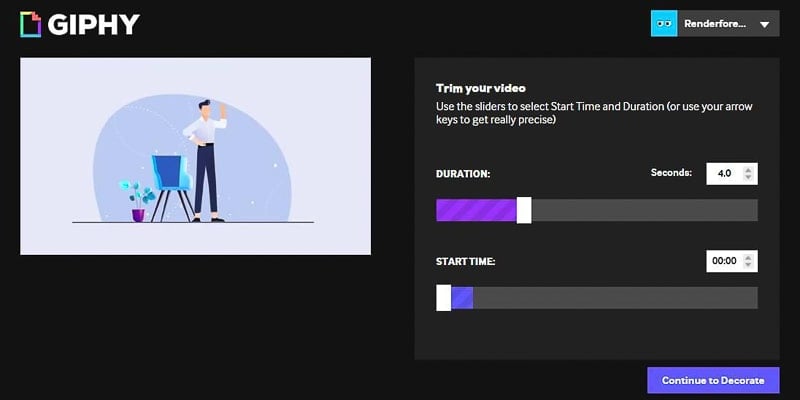
Теперь можно приступить к оформлению гифки, добавив текст, фильтры или стикеры. Вы можете поделиться гифкой в социальных сетях или на своем сайте — для этого просто скопируйте ссылку на гифку.
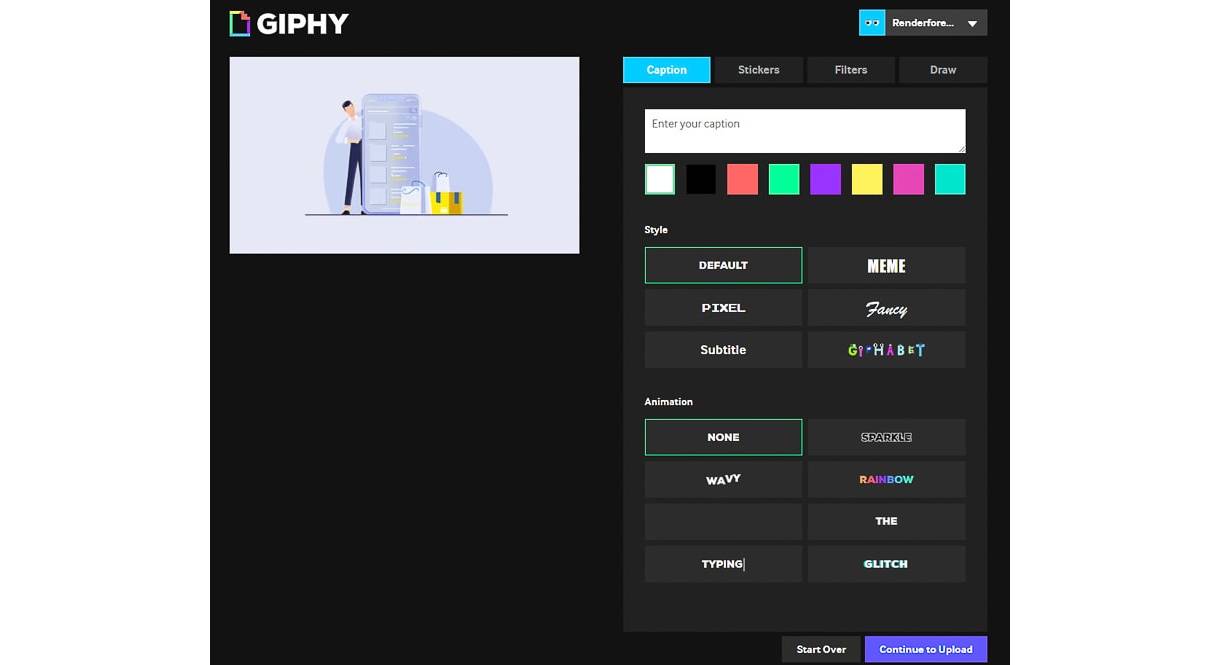
Вот и все! Для создания гифки на Giphy мы использовали шаблон видео Набор для бизнес-презентации. Нам понадобилось около 5 минут, чтобы создать гифку. За эти пять минут мы успели выбрать видео и сделать скриншоты.
Если вы хотите воспользоваться другим онлайн-инструментом для создания GIF, и вам нужны более продвинутые инструменты, попробуйте создать гифку из видео на Make a GIF. Загрузите свое видео или введите его URL-адрес. В этот раз мы воспользуемся видео из YouTube.

На Make a GIF доступны те же функции, что и на Giphy, включая добавление стикеров и текста. Кроме того, вы можете настроить скорость GIF и выбрать качество. Гиф низкого и среднего качества можно экспортировать бесплатно; а чтобы создать гифку высокого качества и в HD, необходимо перейти на тарифный план Premium.
После того как вы настроили и оформили свою гифку, нажмите «Continue to Publishing», чтобы перейти к следующему шагу.

Далее введите название, выберите категорию или добавьте теги. Затем нажмите «Create Your GIF» и немного подождите, пока гифка обрабатывается.

Обратите внимание, что на выходе получается GIF-файл с водяным знаком. Чтобы удалить его, вам необходимо перейти на тарифный план Premium. Make a GIF также не поддерживает встраивание на сайт. Если вы хотите вставить гифку на свой сайт, вам, возможно, придется загрузить ее на другую платформу. В нашем случае мы загрузили ее на Giphy, чтобы встроить в блог.
Если вы предпочитаете не использовать онлайн-инструменты или не собираетесь загружать их в интернет и хотите полностью контролировать процесс создания, существует множество способов создать анимированные GIF офлайн. Лучший офлайн-инструмент, который даст вам полный контроль над процессом и обеспечит высокое качество — Adobe Photoshop. Рассмотрим, как сделать гиф в Photoshop.
Итак, открываем Photoshop. В этом туториале мы использовали версию Adobe Photoshop CC 2017.
В разделе «Файл» выберите «Открыть» и выберите видео, которое вы хотите использовать.
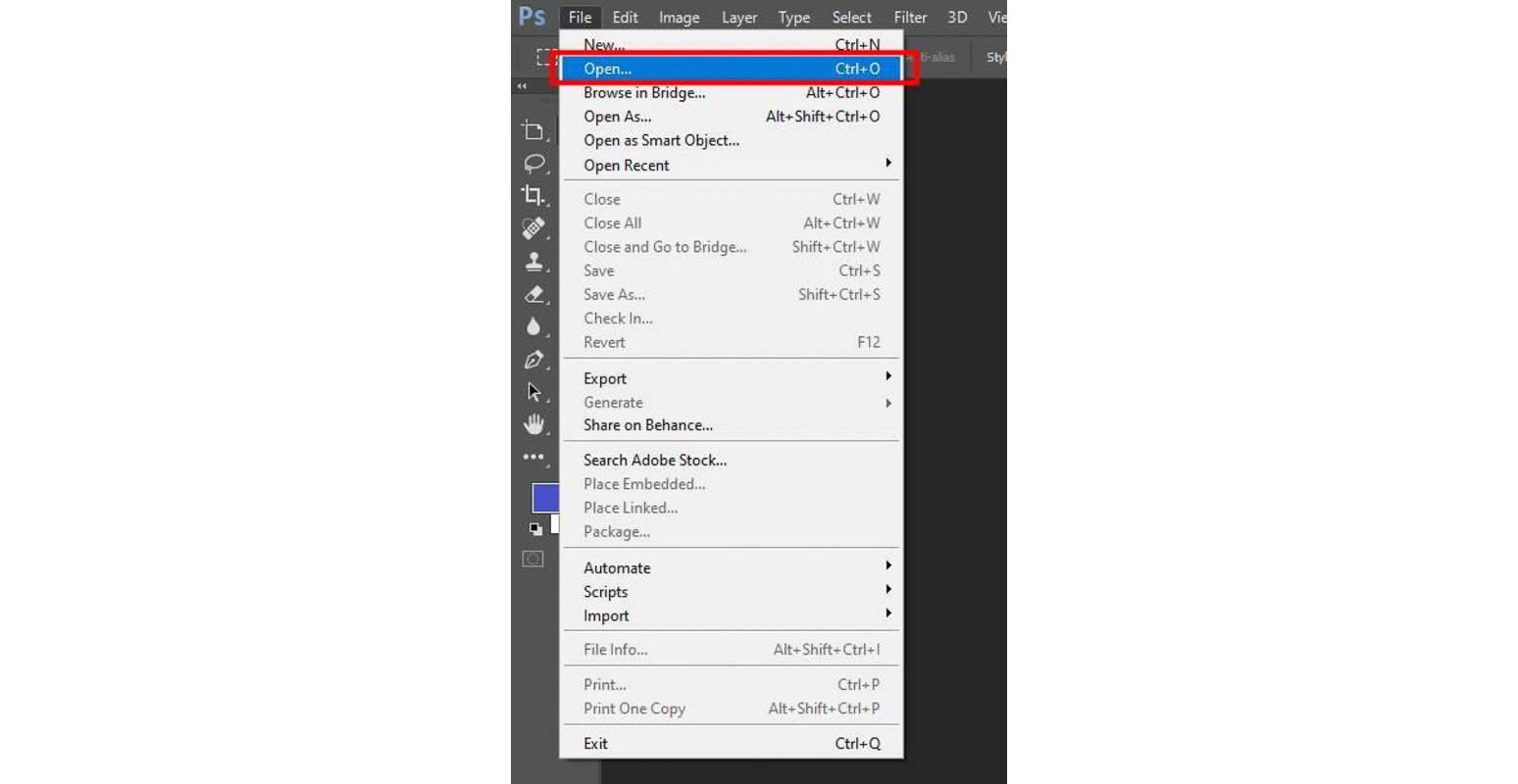
Видео будет добавлено. Вы можете настроить длительность видео с помощью шкалы времени, обрезав кадры или выбрав нужные.

Настройки по умолчанию предполагают, что размер вашей гифки будет такой же, как и исходника видео. Если вы не против создания файла большого размера, можете пропустить следующий шаг. А чтобы сделать размер файла меньше, откройте вкладку меню “Изображение” и выберите “Размер изображения”.
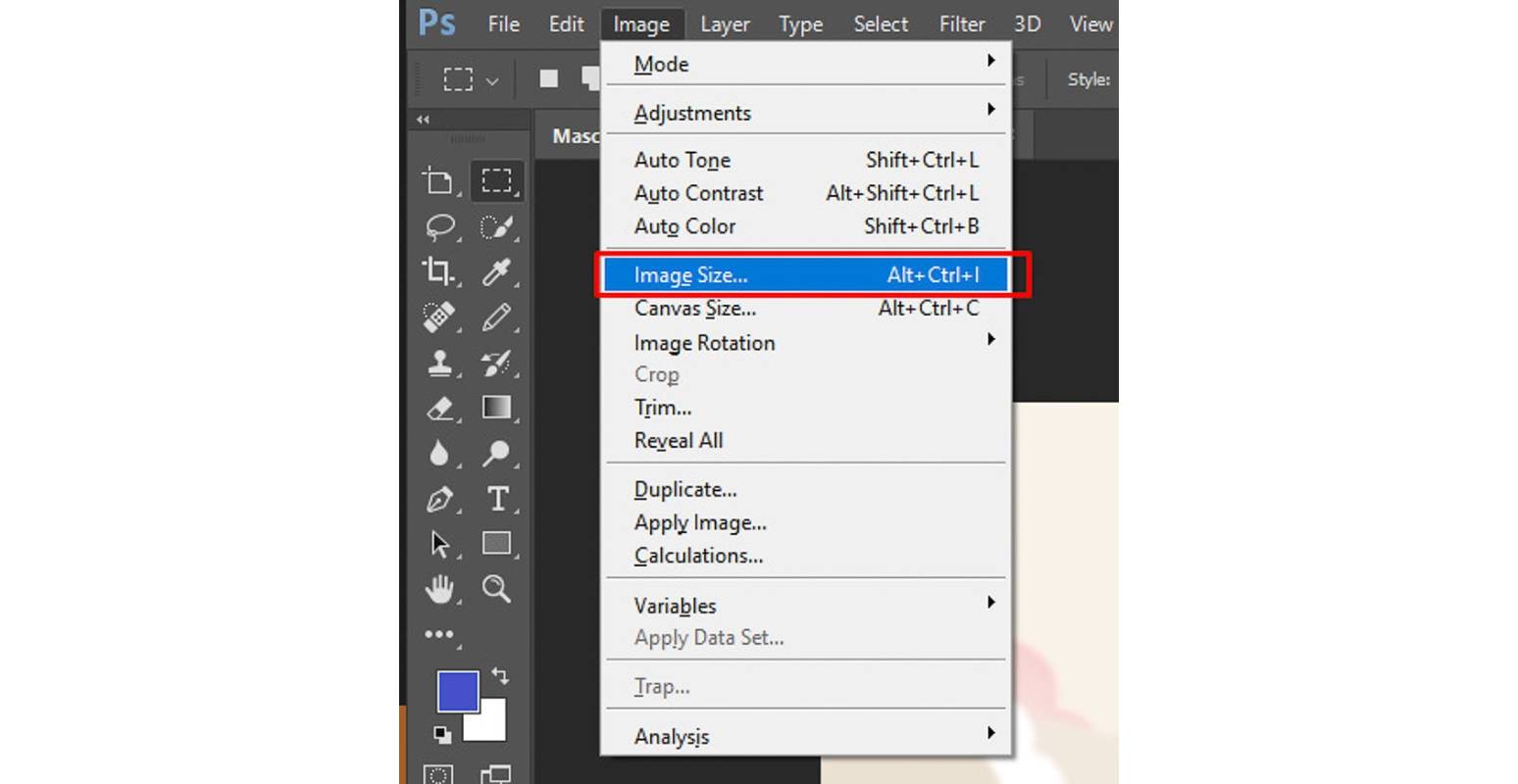
В новом окне вы можете поиграть с настройками и изменить размер файла.
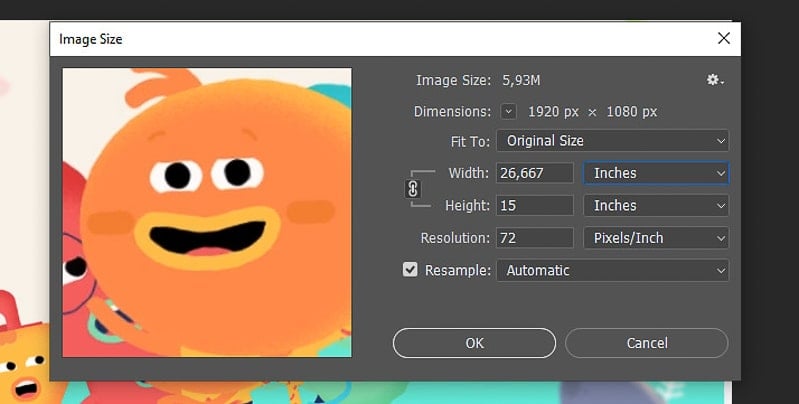
Для данной гифки мы задали настройки высоты и ширины на 50% меньше, чем оригинальное видео, чем существенно уменьшили ее размер. Данный шаг является необязательным.
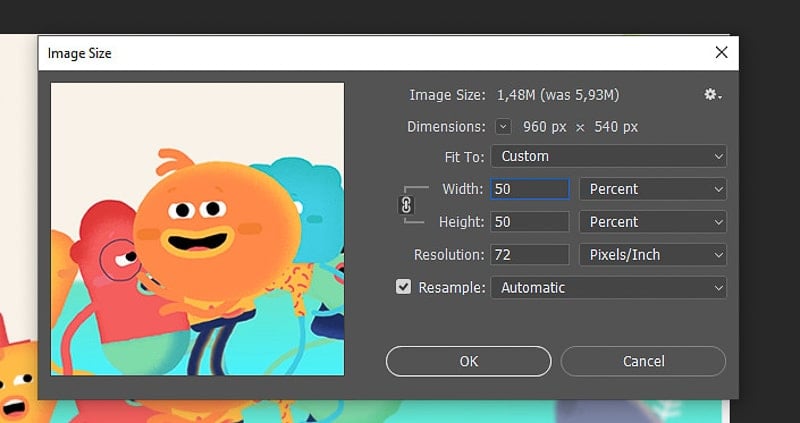
Если все в порядке, нажмите кнопку “ОК”, после чего появится окно с предупреждением. Нажмите “Конвертировать”, чтобы применить настройки.

Чтобы экспортировать гифку, нажмите “Файл” и в выпадающем меню выберите “Экспортировать”, а затем “Сохранить для Web (Legacy)”.
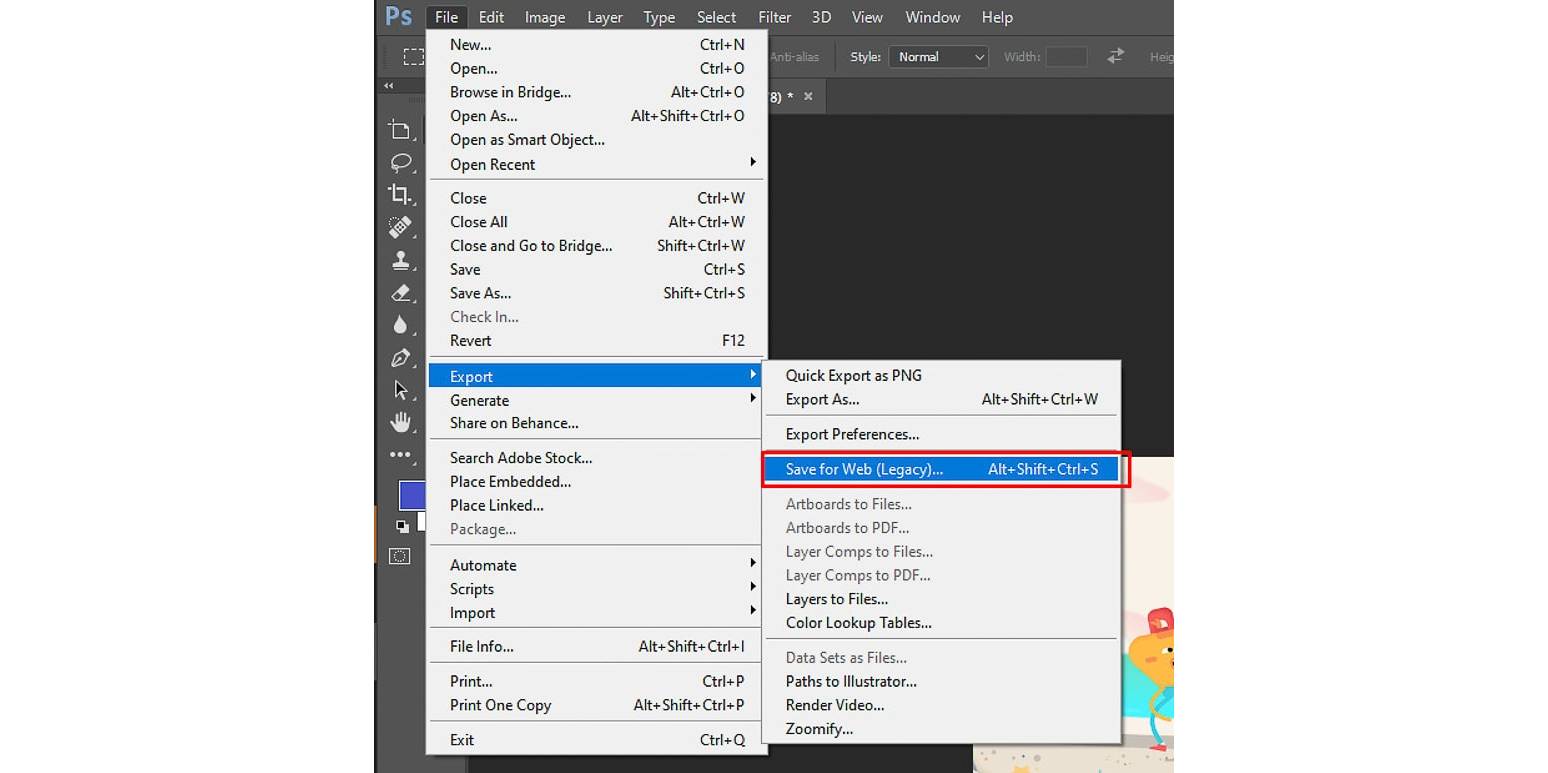
Откроется новое окно с множеством опций, здесь вам нужно произвести 3 действия: выбрать формат файла GIF, убрать галочку у опции “Прозрачность” и в “Параметры повтора” — “Постоянно”.
Когда все будет готово, нажмите кнопку “Сохранить” и выберите папку для экспортирования.
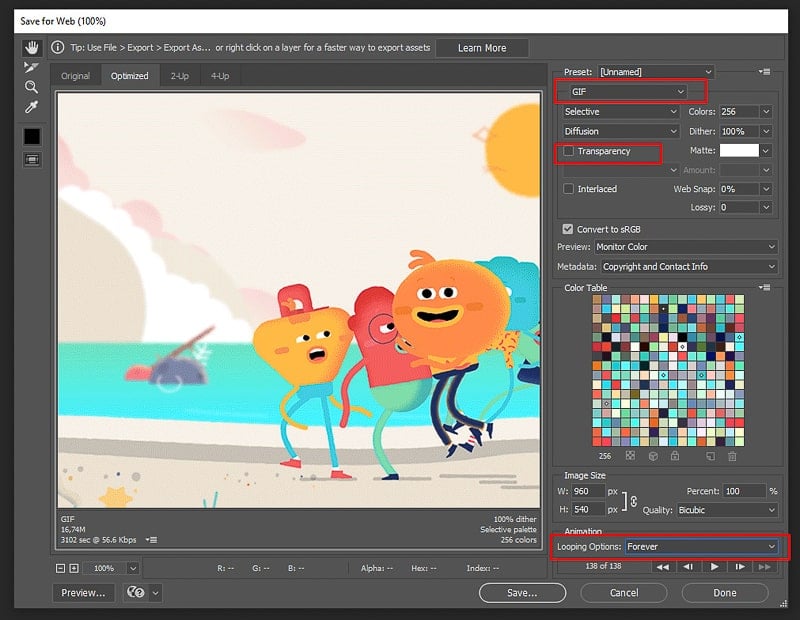
Если функционал Photoshop вам не знаком, данный процесс может показаться сложным. Тем не менее, все не так сложно — если следовать пунктам, вы сможете создать гифку из видео за несколько минут.
Мы уже рассмотрели, как создать анимированную гифку на компьютере онлайн и офлайн, а теперь давайте посмотрим, как это можно сделать с помощью смартфона. Существует множество простых и эффективных приложений для iPhone и Android, которые помогут создать анимированные GIF. Приводим некоторые:
Video to GIF – GIF Maker — отличное приложение для пользователей iPhone, чтобы создать из видео гиф. После установки приложения и просмотра инструкции выберите способ загрузки видео: загрузка с телефона, съемка на камеру или выбор видео на YouTube. Обрежьте видео, добавьте текст и эмоджи и нажмите “Export”.
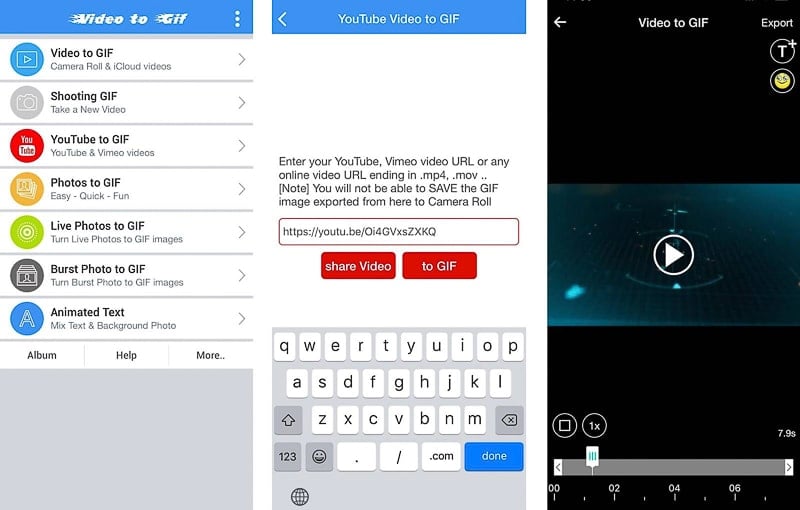
Далее измените скорость, и, если необходимо, переверните или поверните видео. Когда видео будет готово, вы можете поделиться им в социальных сетях.

GIFShop — отличное интуитивно понятное приложение для создания GIF на смартфонах Android. Начните процесс создания, открыв приложение, выберите «Video -> GIF» и выберите видео из галереи устройства. Приложение предлагает большой выбор инструментов для редактирования и оформления, таких как обрезка видео, фильтры, стикеры и т.д. Как только вы закончите редактирование, нажмите на стрелку в правом верхнем углу.

Далее выберите качество, разрешение и формат анимации, а потом перейдите к экспортированию. Гифка будет готова почти сразу же, после чего ею можно будет поделиться в социальных сетях.
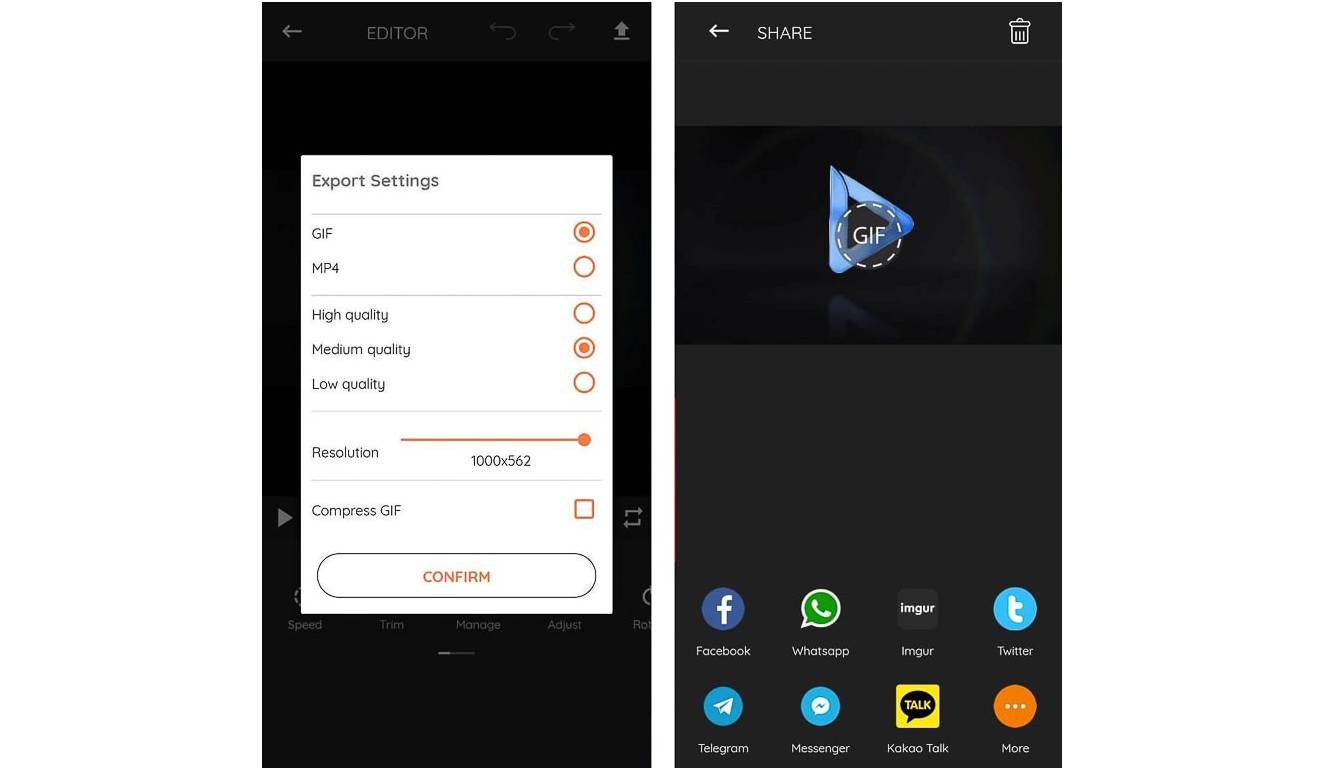
GIF Toaster (iPhone) – GIF Toaster — еще одно приложение, которое поможет быстро создать гиф из видео. Имейте в виду, что приложение предусматривает только загрузку видео с телефона и не поддерживает импорт видео из интернета.
GIF Maker, GIF Editor (Android) – многофункциональное приложение позволяет пользователям Android сделать из видео гифки. Вы можете их оформить с помощью текста, стикеров, добавить фильтры и настроить рамки.
GIF Me! Cam (iPhone и Android) – простое приложение для Android и iPhone предлагает удобные инструменты. Приложение включает функцию изменения размера, добавления эффектов, стикеров и других элементов.
Как видите, недостатка в инструментах для создания GIF из видео нет. Вы точно сможете подобрать удобный сервис или приложение, исходя из своих предпочтений и навыков, благо их функционал предлагает множество разных опций. Можете протестировать разные варианты и выбрать самый удобный сервис.
А для вдохновения можете перейти в нашу коллекцию шаблонов видео. Возможно именно вы создадите следующую вирусную гифку!
Автор: Команда Renderforest
Каждую неделю мы в Renderforest публикуем для вас самые интересные материалы, туториалы и статистику. Присоединяйтесь!
Больше статей от Команда Renderforest

