![14 лучших приложений для создания анимации на телефоне [2023]](https://cdn.renderforest.com/website/blog-media/62909741165326290974116533.jpg)
Анимация
Пора преобразовать текст сценария вашего ролика в закадровый голос!
Мы рады сообщить, что долгожданная функция преобразования текста в речь уже доступна пользователям Renderforest.
Новая функция доступна на веб-версии платформы, а также в приложениях iOS и Android.
Если знакомы с нашим продвинутым инструментом для обрезки закадрового голоса, тогда вы знаете, что закадровый голос можно синхронизировать с каждой отдельной сценой видео.
Рассмотрим 3 способа, как добавить закадровый голос в видео, это может быть объясняющий ролик, видео с анимированными персонажами, туториал, проморолик для социальных сетей и многое друго.
В разделе “Музыка” нашего редактора видео можно добавить как музыкальный трек, так и голос за кадром. Нажмите на “Добавить голос за кадром”.

Вы будете перенаправлены в продвинутый инструмент для обрезки аудио, где вы сможете загрузить свой закадровый голос и синхронизировать его со сценами.
На платформе доступны 3 способа добавить закадровый голос в видео: загрузить свой файл, воспользоваться нашей новой функцией преобразования текста в речь или записать закадровый голос.
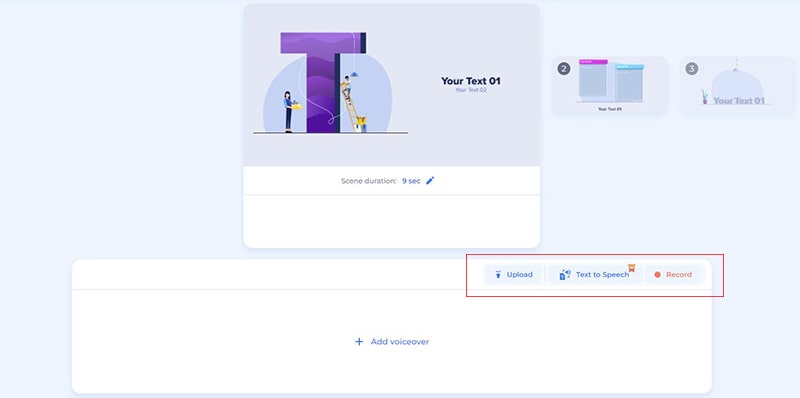
Для начала выберите сцену, в которую вы собираетесь добавить закадровый голос, нажмите “Загрузить” и выберите одну из опций: загрузка с компьютера, с Dropbox или с Google Диска.

Если у вас нет записанного закадрового голоса, воспользуйтесь функцией преобразования текста в речь. Для этого введите свой текст, выберите язык из доступных 10 языков и пол диктора и нажмите “Сгенерировать”. При необходимости вы также можете настроить скорость воспроизведения. Максимальное количество знаков — 500.

Закадровый голос можно прослушать и если все в порядке, сохранить. Если же вам нужен другой результат, же вы можете сгенерировать голос заново и изменить настройки.
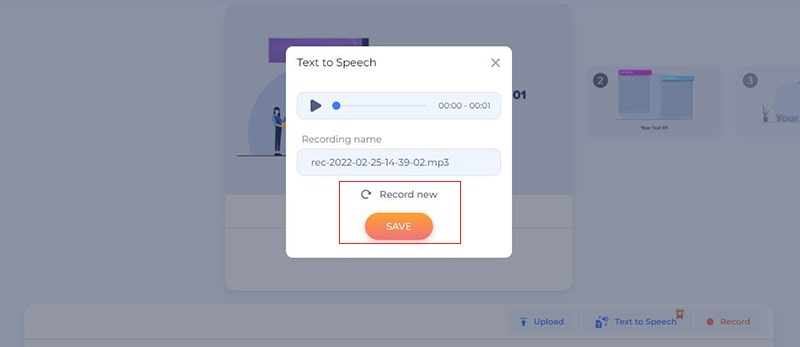
Вы также можете настроить сцену и длительность закадрового голоса с помощью функции обрезки аудио. Нажмите кнопку воспроизведения, чтобы просмотреть сцену в режиме предварительного просмотра, и отредактируйте закадровый голос, если это необходимо.
При нажатии кнопки “Сохранить” появится новое окно со списком ваших файлов с закадровым голосов. Выберите последний файл и нажмите кнопку “+”.

Как только ваш файл будет добавлен, вы можете выбрать, когда должно начаться воспроизведение голоса за кадром, заменить или удалить файл, если он не подходит к выбранной сцене, с помощью временной шкалы.

И последняя опция — “Запись голоса за кадром”. Если вы хотите записать голос за кадром самостоятельно, выберите эту опцию, подключите микрофон и нажмите кнопку «Rec». Вы можете настроить продолжительность, если вы планируете записать закадровый голос для всего видео, а не для отдельной сцены.

Вот и все 3 опции добавления закадрового голоса в видеопроект. Процесс быстрый, простой и не требует никаких технических навыков.
Функция преобразования текста в речь доступна всем пользователя, у которых есть план подписки. Готовы попробовать создать свой закадровый голос?
Автор: Команда Renderforest
Каждую неделю мы в Renderforest публикуем для вас самые интересные материалы, туториалы и статистику. Присоединяйтесь!
Больше статей от Команда Renderforest

