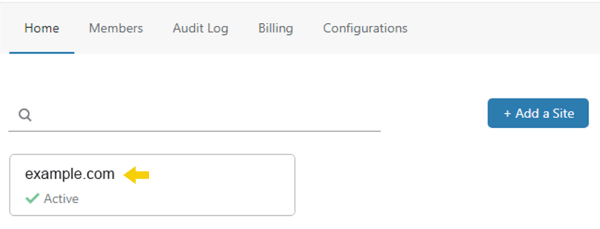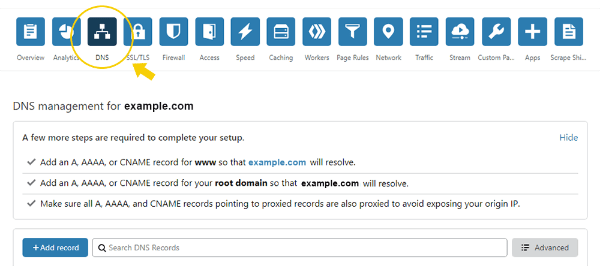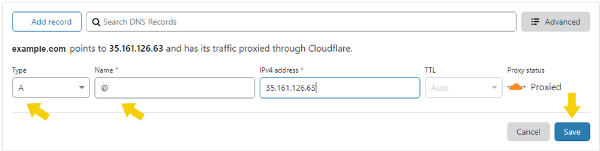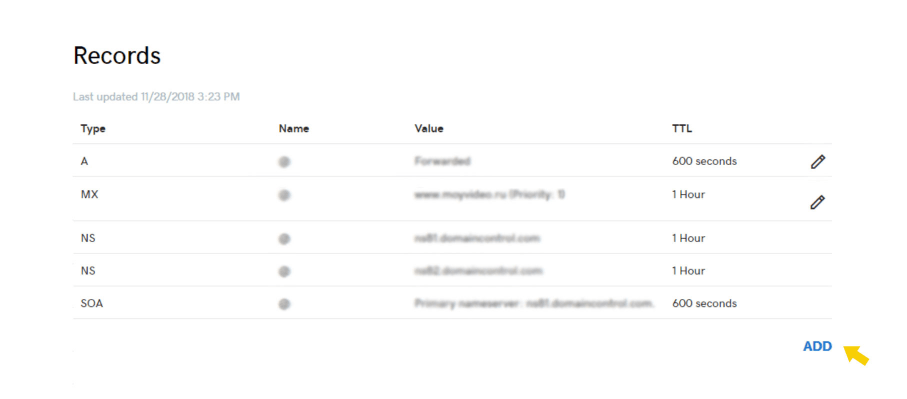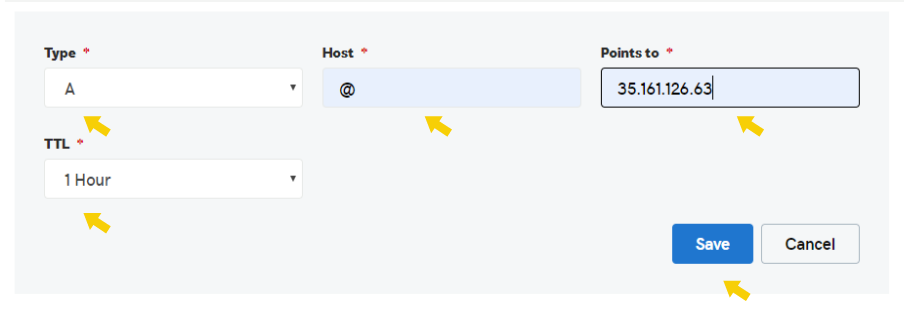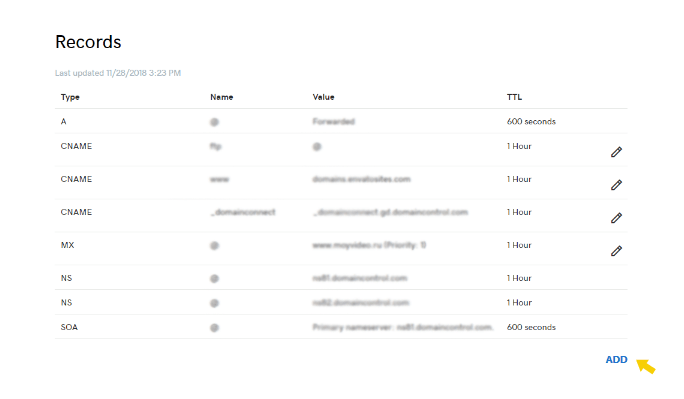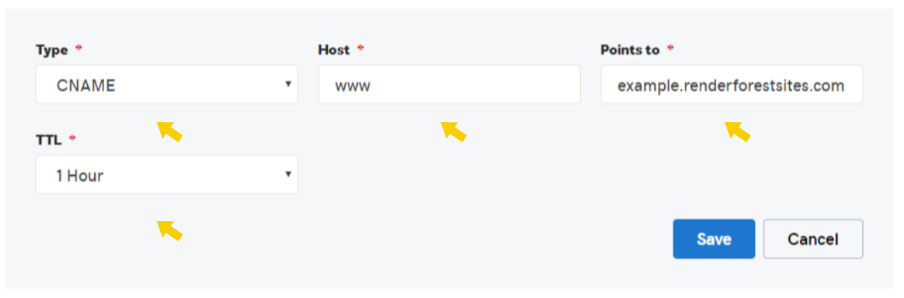Explore AI
Learn
With Renderforest paid plans, you can set up a custom domain for your website. Note that your domain must be purchased beforehand.
To configure your domain settings, follow the steps below. It may take up to 48 hours for your changes to go live.
The CNAME record connects your domain to your Renderforest site. For example, if you want to host your website as “www.example.com”, please follow these steps:
Log in to your Cloudflare account, find your domain from the homepage and select it.
Select the DNS tab and click “+ Add record”. Please note, that if you already have a “www” record which points to other address, you must edit the existing record instead of adding a new one.
Select the type “CNAME”, write the name “www” and add your website address “example.renderforestsites.com” in the mentioned format, without adding the “HTTP” protocol. Save your changes.
The CNAME record connects your root domain to your Renderforest site. For example, if you want to host your website as “example.com”, please follow these steps:
Go to the homepage, find your domain and select it.
Select the DNS tab and click “+ Add record”. Please note, that if you already have a root @ record which points to other alias, you must edit the existing record instead of adding a new one.
Select the type “CNAME”, write the name “@” and add this address “example.renderforestsites.com”. Make sure that the CNAME record points to the address provided by Renderforest and save your changes.
The “A” record points your root domain to our servers. For example, if you want to host your website as “example.com”, please follow these steps:
Go to the homepage, find your domain and select it.
Select the DNS tab and click “+ Add record”. Please note, that if you already have a root @ record which points to other IP address, you must edit the existing record instead of adding a new one.
Select the type “A”, write the name “@” and add this IP address “35.161.126.63”. Make sure that the A record points to the IP address provided by Renderforest and save your changes.
The “A” record points your root domain to our servers. For example, if you want to host your website as “example.com”, please follow these steps:
Log in to your GoDaddy account, go to “My Products” from the homepage, find your domain and click “DNS”.
Click “Add” to add a new “A” record. Please note, that if you already have a root @ record which points to other IP address, you must edit the existing record instead of adding a new one.
Select the type “A”, write the name “@” and add this IP address “35.161.126.63”. Make sure that the “A” record points to the IP address provided by Renderforest and save your changes.
The CNAME record connects your domain to your Renderforest site. For example, if you want to host your website as “www.example.com”, please follow these steps:
Go “My Products” from the homepage, find your domain and click “DNS”.
Click “Add” to add a new “CNAME” record․ Please note, that if you already have a “www” record which points to other address, you must edit the existing record instead of adding a new one.
Select the type “CNAME”, write the name “www” and add your website address “example.renderforestsites.com” in the mentioned format, without adding the “HTTP” protocol. Save your changes.